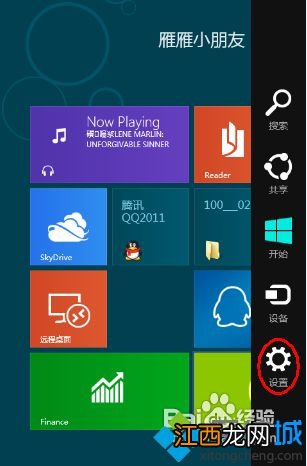
文章插图
2、进入设置窗口后 , 点击下方的电源图标打开菜单 , 然后选择“关机”即可;
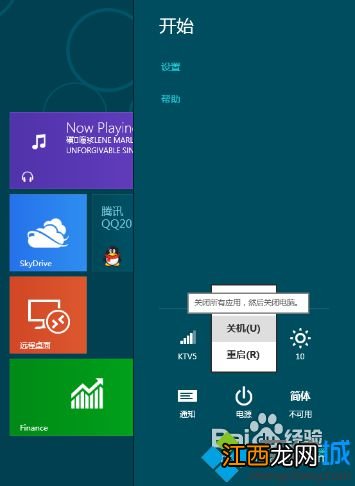
文章插图
3、我们来看看下图对比下xp、win7和win8的关机步骤 , 明显win7最快只需两步;#f#
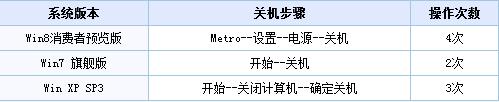
文章插图
4、下面开始在开始屏幕创建“关机”键 , 在桌面空白处右键打开菜单 , 选择“新建--快捷方式”;

文章插图
5、打开“创建快捷方式”窗口 , 首先在位置中输入“shutdown.exe -s -t 00” , 这条指令的效果是在0秒后进行关机 , 然后点击“下一步”;

文章插图
6、接下来开始命名 , 大家可以随意输入名称 , 然后点击完成就创建完成了;

文章插图
7、接下来可以给“关机”快捷方式换一个图标 , 对其右键打开菜单 , 选择属性;
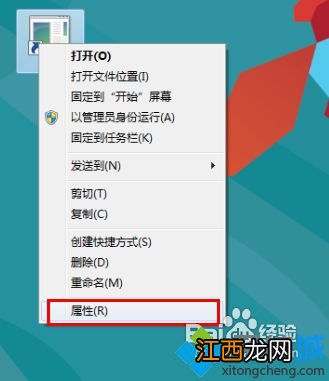
文章插图
8、点击“更改图标” , 出现提示不用管 , 点击“确定”继续;
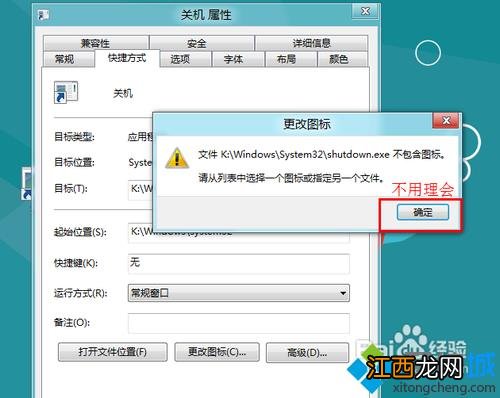
文章插图
9、选择一个自己喜欢的图标作为关机图标 , 点击确定;
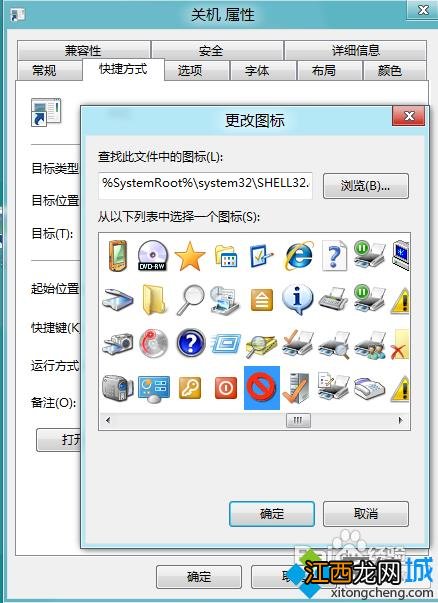
文章插图
10、最后右键点击“关机”快捷方式 , 选择“固定到‘开始’屏幕”即可 。
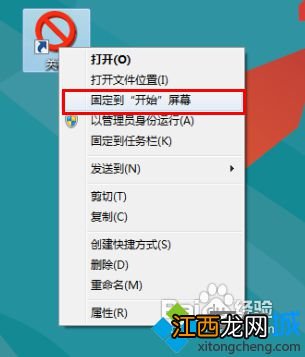
文章插图
【笔记本win8系统关机快捷键的设置教程】 以上就是笔记本win8系统关机快捷键的设置教程全部内容了 , 我们只需点击这个快捷方式即可立即关闭计算机 , 有对win8的关机方式不满的用户不妨尝试一下此方法 , 希望对大家有所帮助 。
相关经验推荐
- 详解windows10系统提示遇到问题需要重新启动的应对措施
- win7系统开机0xc000000f怎么恢复
- 深度技术旗舰版win8本地账户改名的详细操作方法
- 一键U盘装系统_教您怎么用U盘装系统_U盘装系统教程-win7旗舰版
- 笔记本重装系统的步骤
- win10专业版官网win10数字权利激活工具,轻松一键永久激活windows10系统
- 重装系统win764位旗舰版教程
- 教你windows10系统加载ahci驱动程序教程
- 大部分的电脑都支持通过U盘做系统
- 教你win10系统重置电脑失败的应对方案










