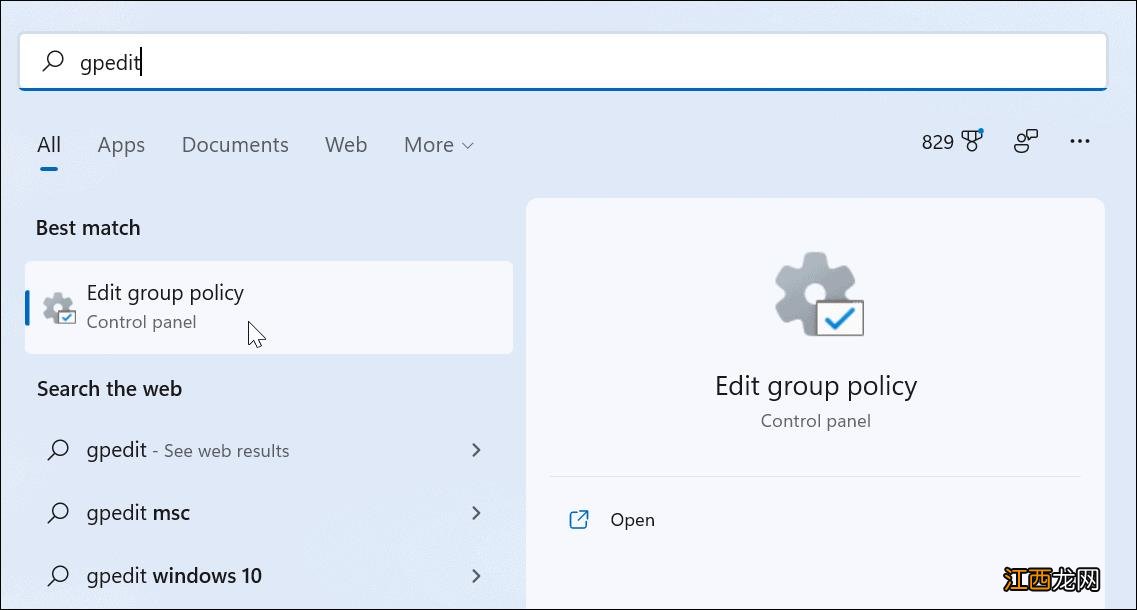
文章插图
当本地组策略编辑器打开时,导航到以下路径:
计算机配置 > 管理模板 > 控制面板 > 个性化
接下来,双击不显示锁定屏幕 。
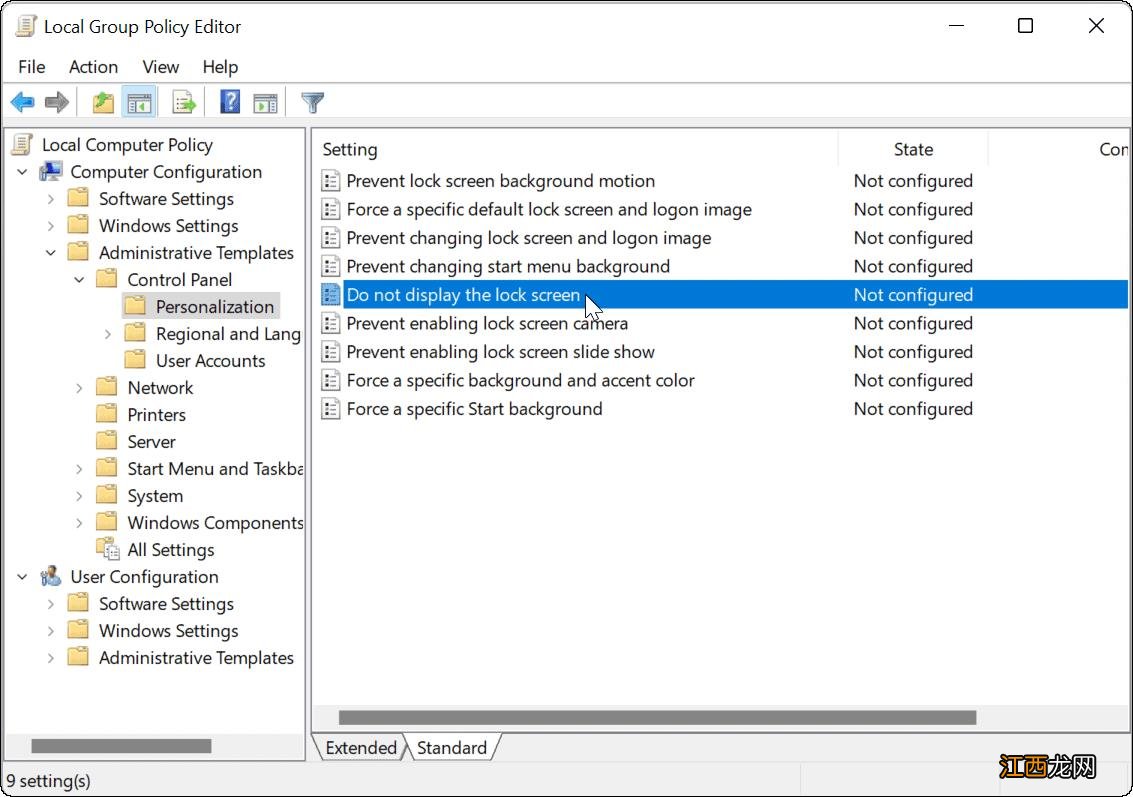
文章插图
当策略屏幕出现时,单击启用选项,然后单击屏幕底部的应用和确定 。
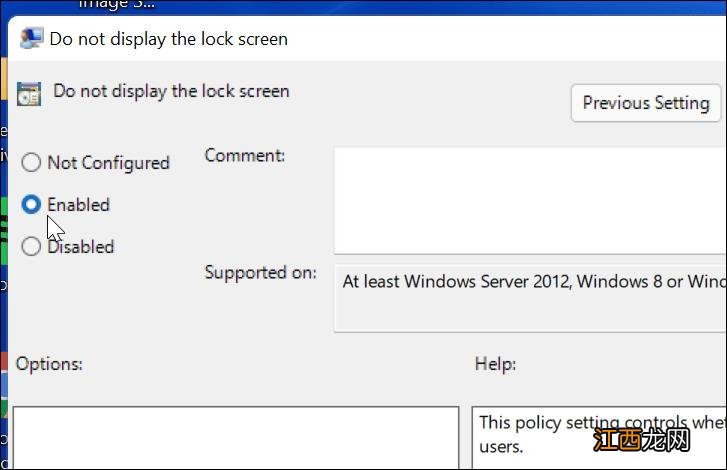
文章插图
完成后退出本地组策略编辑器并重新启动 PC 。
电脑重启后直接进入登录界面,不再显示锁屏界面 。 同样,这仅适用于 Win11 Pro(或更高版本) 。
如何通过 Win11 上的注册表禁用锁定屏幕
如果您运行的是 Win11 专业版、教育版或商业版,您还可以通过修改注册表来禁用锁定屏幕 。
重要提示:修改注册表不适合胆小的人 。 如果输入的值不正确,可能会导致系统变得不稳定或完全停止工作 。 在继续之前,手动备份注册表、创建系统还原点、完整系统备份,或者三者都做 。 如果出现问题,您可以使用其中一种方法来恢复您的计算机 。
要在 Win11 上使用注册表禁用锁定屏幕,请执行以下操作:
单击开始按钮或按Windows 键,键入regedit,然后单击顶部结果 。
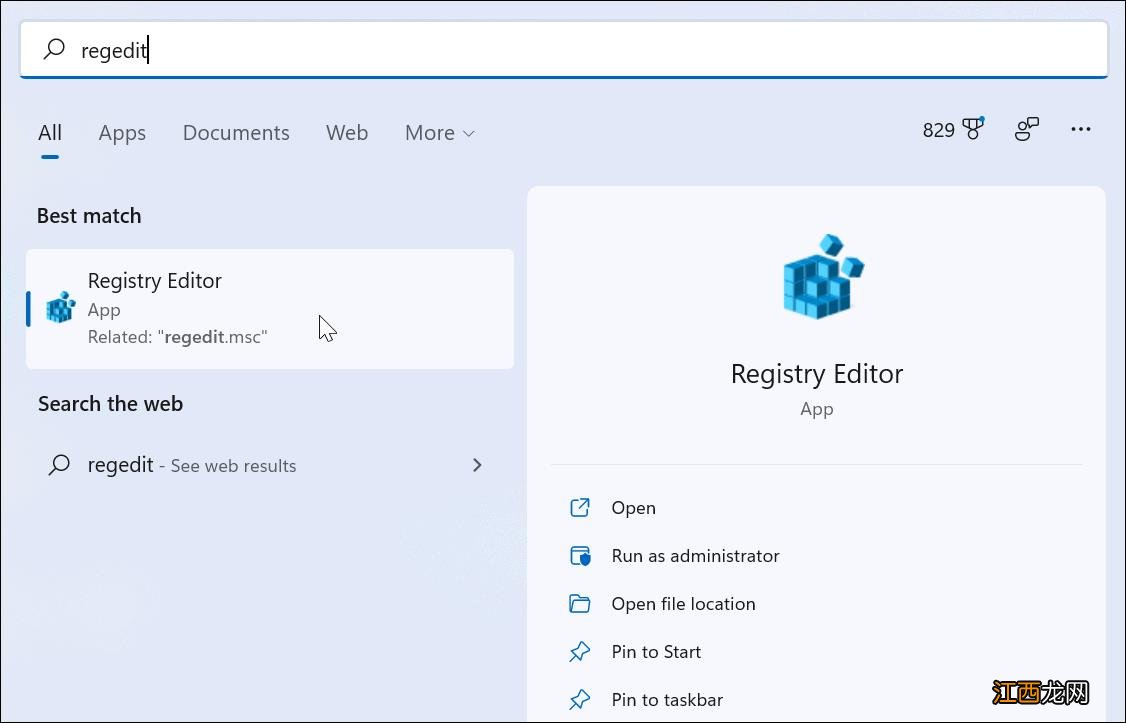
文章插图
注册表编辑器打开后,浏览到以下路径 – 请注意,您可以将其复制并粘贴到顶部的注册表编辑器栏中:
HKEY_LOCAL_MACHINESOFTWAREPoliciesMicrosoftWindows
现在,右键单击左侧的 Windows 键并选择New > Key 。
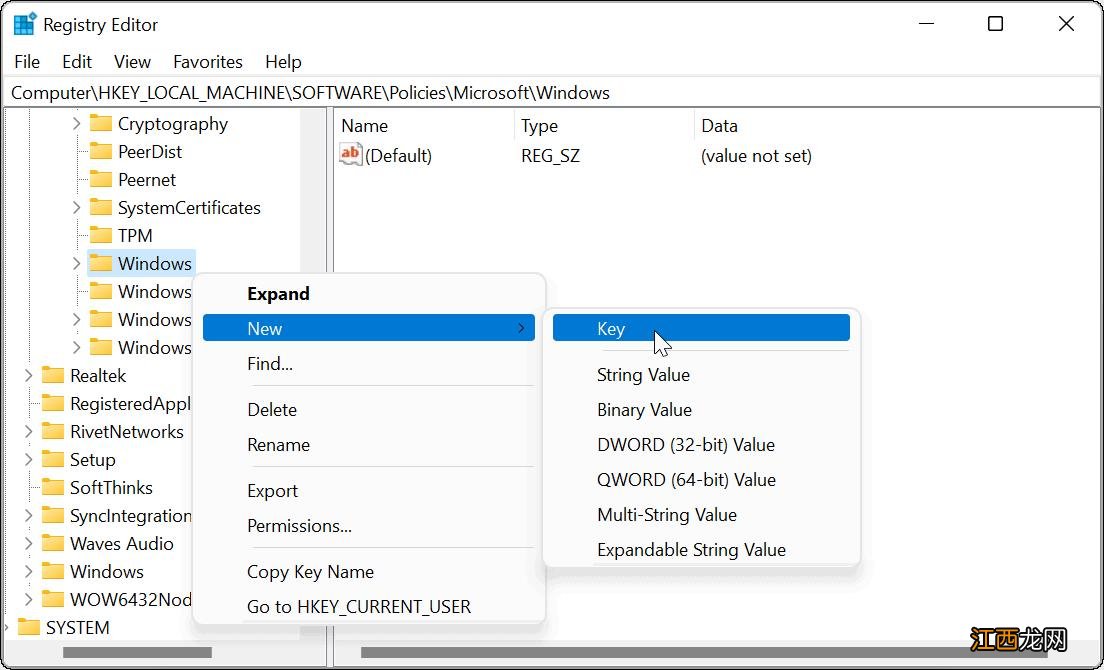
文章插图
将新键命名为Personalization并按Enter 。
接下来,右键单击刚刚创建的Personalization键并选择New > DWORD (32-bit) Value 。
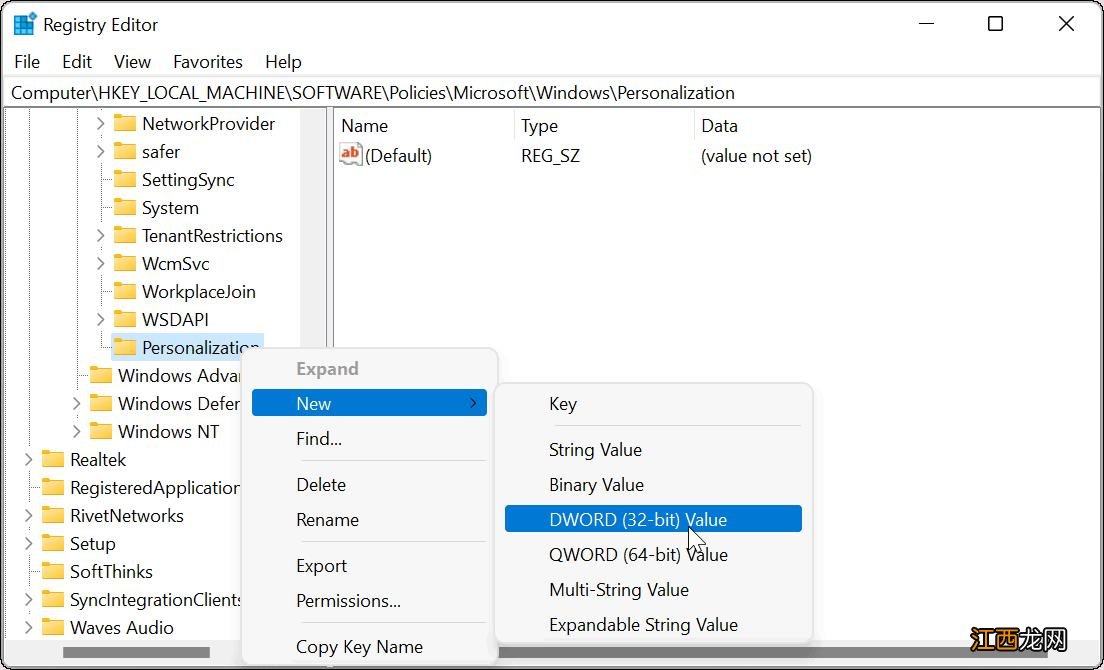
文章插图
将DWORD值命名为Nolockscreen,然后按键盘上的Enter 。
双击您创建的Nolockscreen键,并在单击OK之前为其提供1的值数据 。
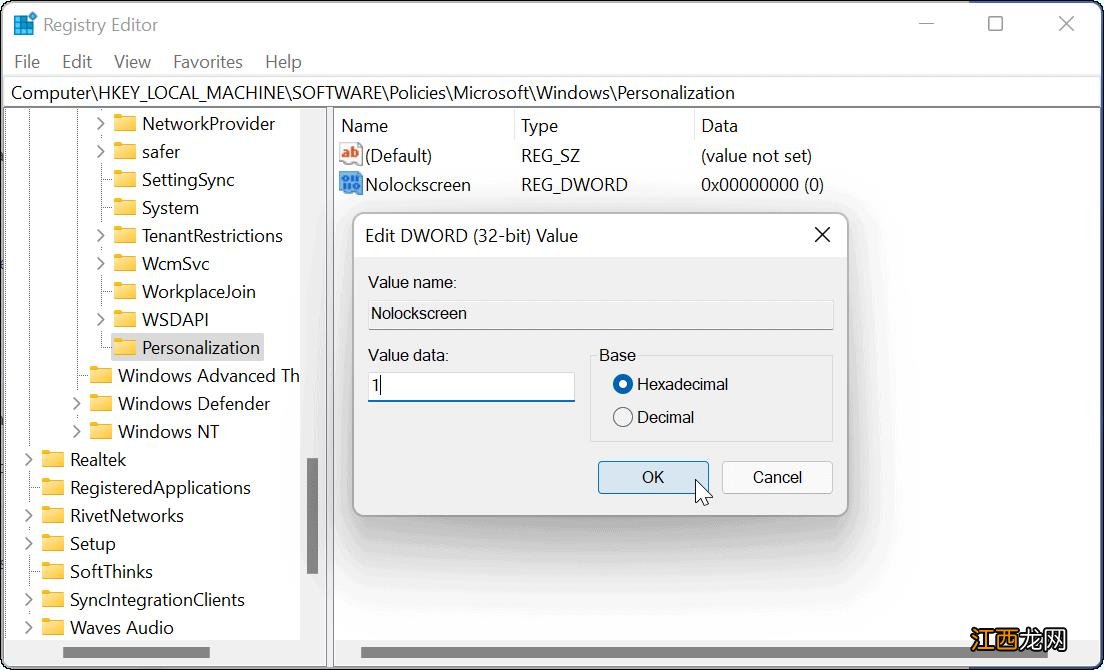
文章插图
准备好后退出注册表编辑器并重新启动 PC 。 如果您在计算机再次启动时正确执行了这些步骤,则会跳过锁定屏幕,您只会看到登录屏幕 。
进一步自定义 Win11
上述步骤应该可以帮助您禁用 Win11 上的锁定屏幕,但还有其他方法可以自定义您的新 PC 。
例如,另一种快速绕过锁定屏幕的方法是设置 Windows Hello 。 屏幕仍会出现,但当面部识别检测到您的面部时,它将绕过锁定屏幕并在几秒钟内让您登录 。
要进一步自定义 Win11,您还可以更改桌面墙纸或将“开始”按钮移至左侧 。
【Win11禁用锁定屏幕功能的技巧】 以上内容就是关于小编为大家介绍的Win11禁用锁定屏幕功能的技巧,有不懂的网友可以参考一下以上内容,更多系统教程请继续关注Win11镜像之家 。
相关经验推荐
- 如何在Win11上默认打开完整的右键菜单
- 中兴|Win11电脑均不支持7天无理由退货,记住无痕验机快捷键!
- 银离子的作用 为什么国外禁用银离子
- Win11系统时间不同步怎么办?Win11系统时间不同步的解决方法
- 本地用户是什么?Win11系统删除本地用户的方法
- 华硕主板Win11开启安全启动的方法
- Win11系统设置DNS的方法
- Win11系统进不了桌面如何解决?Win11进不了桌面解决方法
- 一直非常重视设备安全
- 刷新率怎么改?Win11系统更改刷新率的方法
















