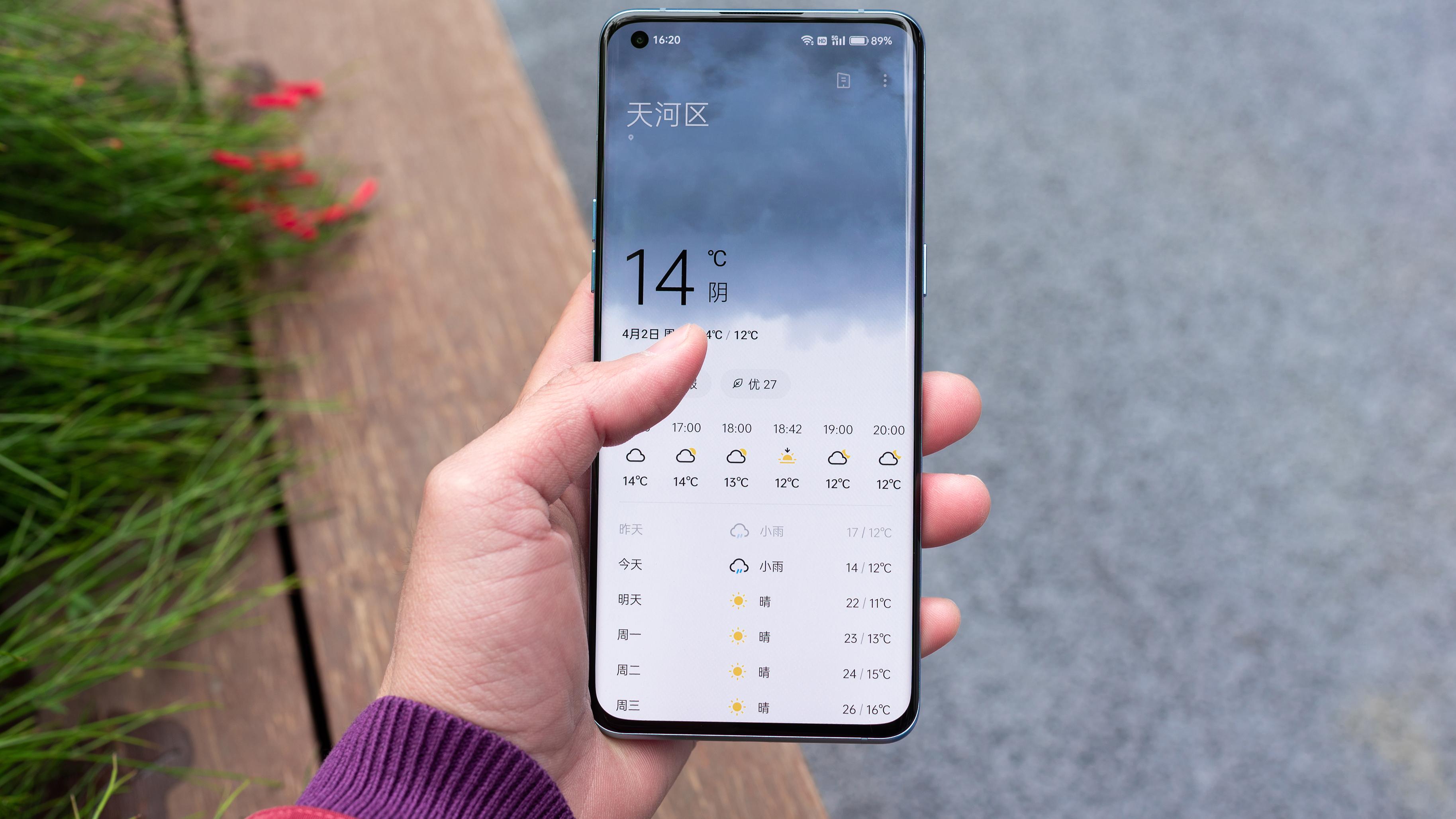文章插图
制作u盘系统安装盘示例1
接着开始安装——耐心等待即可:

文章插图
制作u盘系统安装盘示例2
选择"立即体验"即可 , 如图所示:
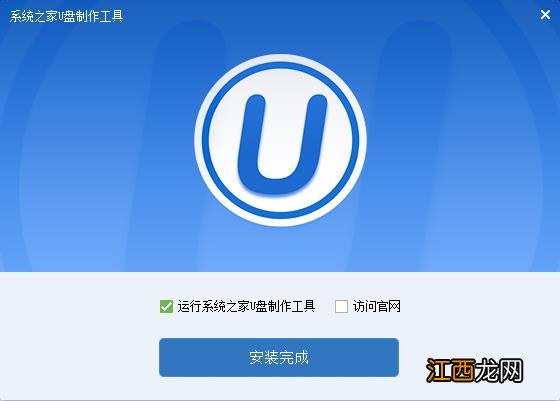
文章插图
制作u盘系统安装盘示例3
第二步:运用制作启动盘工具——将u盘插到usb接口中——点击“开始制作”即可:
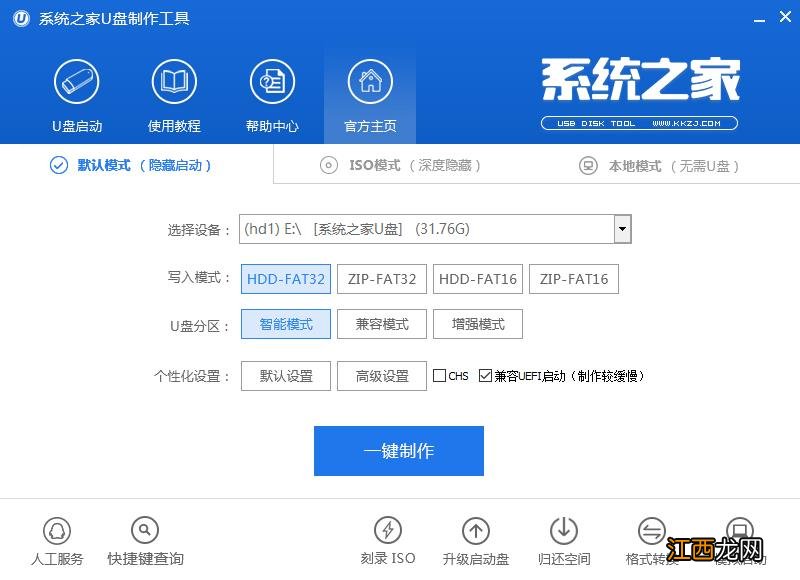
文章插图
制作u盘系统安装盘示例4
备份数据到磁盘中——点击“确定” , 如图所示:
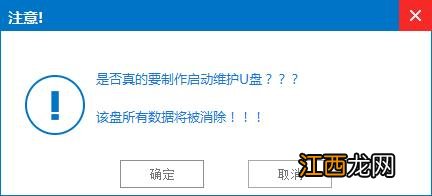
文章插图
制作u盘系统安装盘示例5
制作U盘启动盘大致为5分钟
期间请不要随便操作:
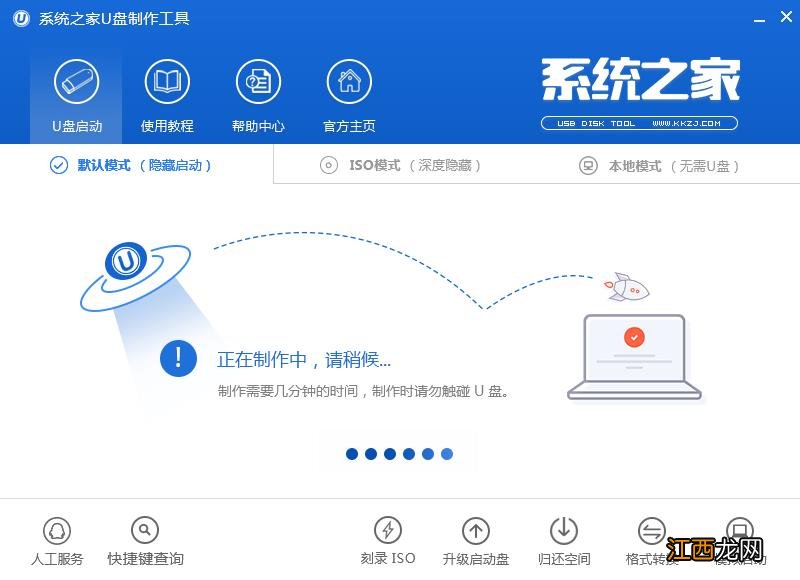
文章插图
制作u盘系统安装盘示例6
弹出提示窗口——点击“是”即可:
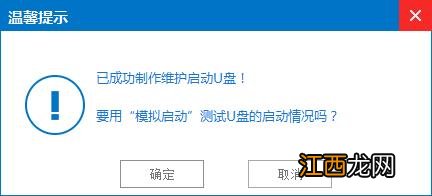
文章插图
制作u盘系统安装盘示例7
出现下图界面——启动盘已制作成功——按组合键“Ctrl+Alt”——点击关闭图标推出即可:
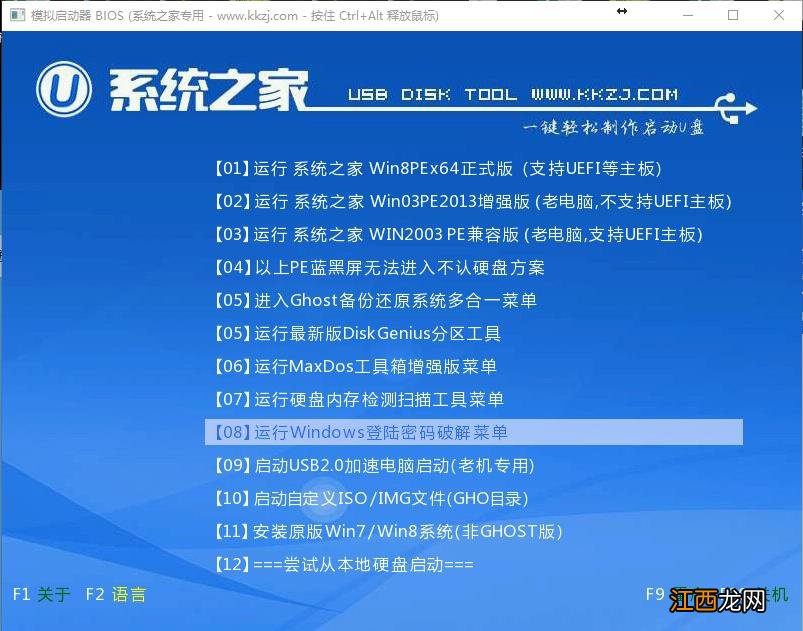
文章插图
制作u盘系统安装盘示例8
【制作u盘系统安装盘】 综上所述 , 以上就是制作u盘系统安装盘教程详细内容了 , 不知道大家对制作u盘系统安装盘教程是不是都有一定的了解了呢?其实关于制作u盘系统启动盘教程还是算比较简单的一种方法 , 好了 , 大家要是喜欢就赶紧学习起来吧 。
相关经验推荐
- 雨林木风windows7重装系统教程是什么呢
- WinXP系统硬盘双击打不开怎么解决?
- 详解windows10系统提示遇到问题需要重新启动的应对措施
- 笔记本win8系统关机快捷键的设置教程
- win7系统开机0xc000000f怎么恢复
- 一键U盘装系统_教您怎么用U盘装系统_U盘装系统教程-win7旗舰版
- 笔记本重装系统的步骤
- win10专业版官网win10数字权利激活工具,轻松一键永久激活windows10系统
- 重装系统win764位旗舰版教程
- 教你windows10系统加载ahci驱动程序教程