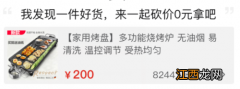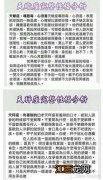文章插图
2、点击一下控制面板就到了这里 , 之后再按住右侧的边框条 , 往下拉 , 就能找到鼠标选项了 , 如图所示:
【Windows7鼠标不能动怎么办】
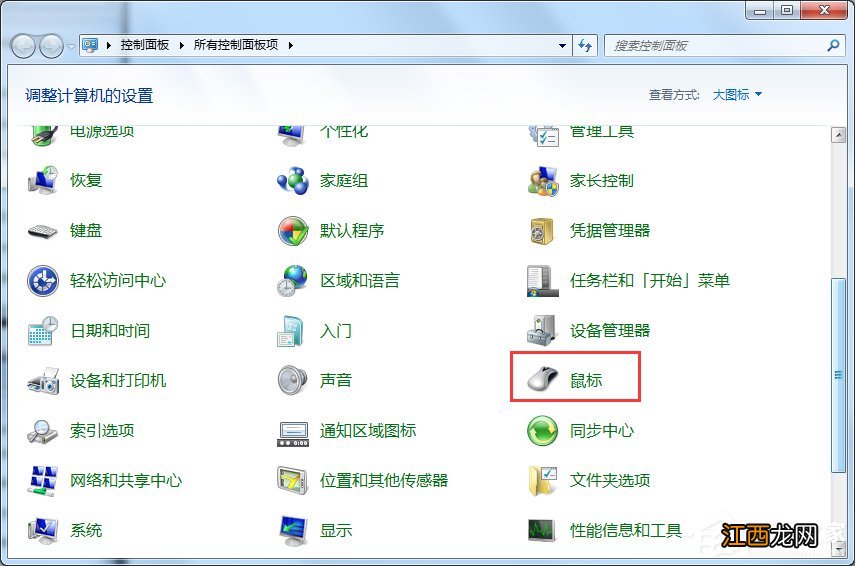
文章插图
3、接着我们再双击一下鼠标图标 , 就到了这里 , 我们再点击一下硬件 , 如下图所示:

文章插图
4、点击一下硬件后 , 就到了这里 , 我们再点击一下属性 , 如下图所示:

文章插图
5、点击一下属性后 , 就到了这里 , 如下图所示:我们再点击一下更改设置 , 红线处所示:这里需要说明的是我的显示的是:这个设备运转正常 , 以为我的鼠标正常 , 你的鼠标不能移动 , 一般会显示这个设备已经禁用 。
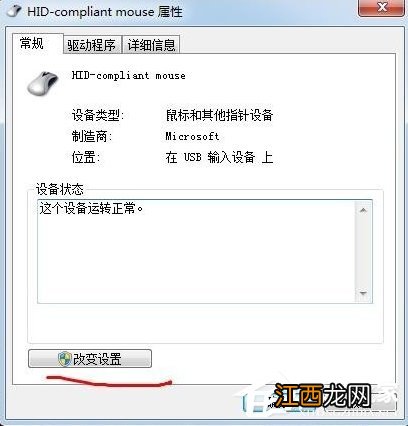
文章插图
6、点击一下更改设置后就到了这里 , 如下图所示:我们再点击一下驱动程序 , 红线处所示:

文章插图
7、点击一下驱动程序后就到了这里 , 如下图所示:我们再点击一下更新驱动程序 , 红线处所示:

文章插图
8、点击一下更新驱动程序后 , 会弹出对话框 , 我们选择确定就行了 , 更新安装完成后 , 再点击一下确定 , 退出就行了 。 回来看看鼠标是不是已经好了呢 。
以上就是Windows7鼠标不能动的解决方法了 , 是不是很简单 , 我们只需要打开控制面板中的鼠标设置 , 之后在鼠标设置中更新鼠标驱动程序就可以了 。
相关经验推荐
- 雨林木风windows7重装系统教程是什么呢
- windows7旗舰版如何恢复出厂设置
- 无线鼠标|拒绝“咔咔”声,想要以静音为卖点的无线鼠标,你知道怎么选吗?
- Windows7系统重装步骤
- 鼠标垫清洗除异味小妙招
- windows7系统如何修复文件扩展名
- Windows7系统如何清空剪贴板
- 查看Windows7笔记本电脑配置的方法
- 鼠标|AMD限制超频的神U被破解:BIOS来解锁冲上4.9GHz
- 鼠标|小巧便携远程操控,尚展迷你无线键盘鼠标隔空操作省心省力