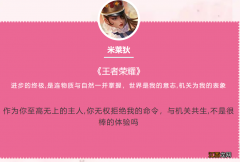无论你是写学术论文,还是修改学生文稿,都离不开wps,WPS文字可以出色地根据各种论文格式要求完成版式排布,这样会很方便快捷地生成目录,能够顺利的帮助你展现出漂亮的版面,相信这些都会为你的论文添姿加色 。
【WPS文字排版技巧:展现完美版面】有没有发现当你将文章的字体整体调整到更大一号的时候,你会发现每个段落的开头并不是空两格了,发现会多余两个,或者是少于两个 。当你在文章的大标题、小标题文字上做修改,增加或删除了内容之后,你会发现,标题不是太靠前,就是太靠后了,这让人感觉非常的无奈,那么该怎么设置才可以觉得这个问题出现呢?
出现上面的问题一般都是空格符号造成的,这些用户经常用空格来作为“万金油”来应对段落缩进和标题居中问题,其实这样是行不通的 。
如果你是使用的是WPS2012,那么是可以先通过“开始”按钮选择“段落”分组右下角的小箭头图标,激活“段落”设置窗口;在“度量值”下右侧下拉列表中选择度量单位为“字符”,“特殊格式”一项选择“首行缩进”,“度量值”选择为2,选择之后按“确定” 。这样设置之后,每个自然段在回车之后就会自动空两格字的位置,这样就不用人工的去输入首行的空格了,这样操作也是比较简单的 。

文章插图
标题居中、段落左右对齐等也不用很麻烦地每次都去人为地设置,也有更省事办法:仍然到“段落”设置窗口,依次在“常规”一组的“大纲级别”下拉列表框中选择“正文”“1级”“2级”……“9级”,然后分别设置左侧的“对齐方式”,对于正文我们选择“左对齐”或“两端对齐”,而对于1到9级标题,通常版式是选择“居中对齐” 。
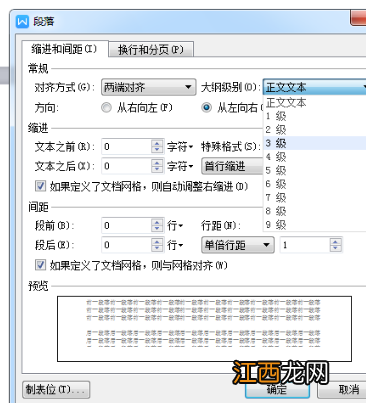
文章插图
通过这样设置之后,当你输入各级标题或正文并应用了这种样式后,各自的对齐便自动完成,从而不用人为的再去设置或调整这么的麻烦了
回车键不要滥用——教你分隔排版技巧有时候后你会发现这样的一个问题,就是当你帮别人修改一本书稿,当我从他的第一章中发现一段内容重复,删除之后,发现第二章主动跑到第一章的页面来凑热闹,以后各章均有向前移位的现象 。
我们来分析一下问题,发现这个是老师给章节划分用的是笨办法——是用反复回车的办法换页来实现章节划分的,才会出现这么多的问题,其实只要正确使用分页和分节的技术,那么将不会出现这样的一些问题 。
如果是使用Word2007或WPSOffice2012的用户,只要选择“页面布局”选项卡,执行“分隔符→分页符”命令,也可是去按快捷键组合Ctrl+Enter;若使用Word2003,那么你只需执行“插入→分隔符→分页符”命令,插入一个分页符号,作为文章自动换页的标志 。设置完成之后如果以后对该文档作了任何编辑修改,无论增删多少内容,都不会发生后面的章节串到前面章节页面这种麻烦的问题了 。
通过上面类似的设置方法,我们是还可以进行分栏、自动换行、文章分节等特殊符号的插入 。通过这些符号,我们的文档在排版打印时就能按规矩自动排版,不用人工的再去进行添加上去了 。
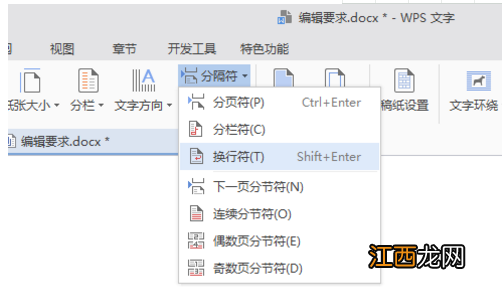
文章插图
一般来将分隔符号作为一种特殊的不可打印的格式标记,在默认的情况下不会显示在文档窗口中 。可以根据需要让其显示出来:在Word2007编辑环境下,在选项卡一栏内的空白处单击鼠标右键,执行“自定义快速访问工具栏”命令,接着选择Word选项“显示→显示所有格式标记”命令并确定;仍在使用Word2003的用户,通过执行“工具→选项→视图→格式标记”命令,勾选“全部”复选框;
相关经验推荐
- 分享几个wps超级实用的技巧,让工作效率翻倍
- WPS删除空白页面的方法和步骤
- 图解 WPS如何筛选过滤出重复
- 中国有文字记载的历史从何时起
- 文档中设置为隐藏的文字是不显示的
- WORD设置表格里的文字上下居中的教程
- 文字家家许慎在文学方面做出了哪些贡献?
- 儿童版 恐龙为什么会灭绝_恐龙灭绝之谜
- 关于文字控的快手网名,个性文字控快手网名:____花祭℡
- 情侣微信网名大全前面英文字母