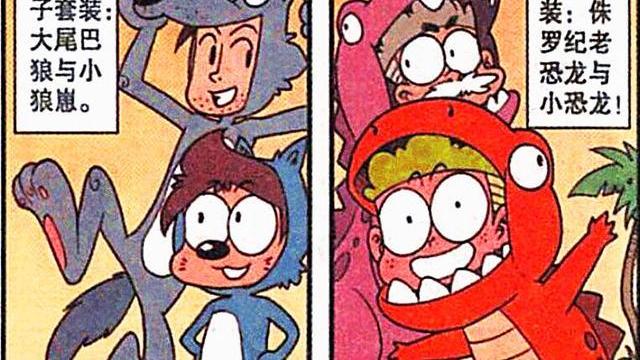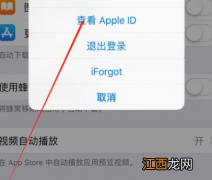文章插图
win10系统U盘安装教程:
1、下载相关链接 。
2、打开U启动软件, 选择自己插入的U盘, 然后点击【开始制作】 。
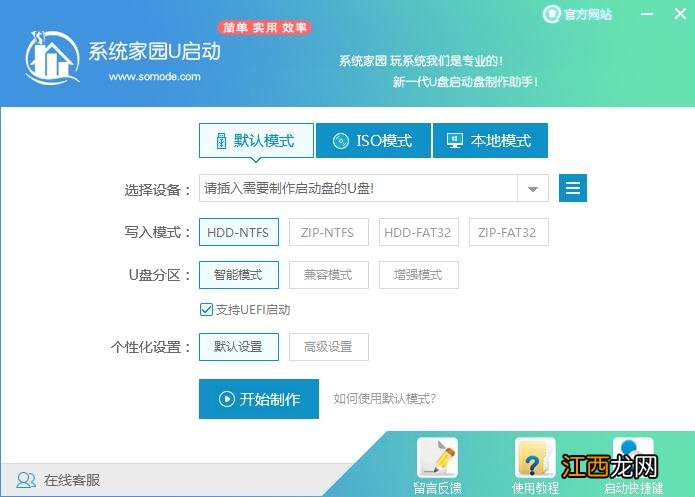
文章插图
3、在给出的系统中, 选择自己想要的系统, 然后点击【开始制作】 。
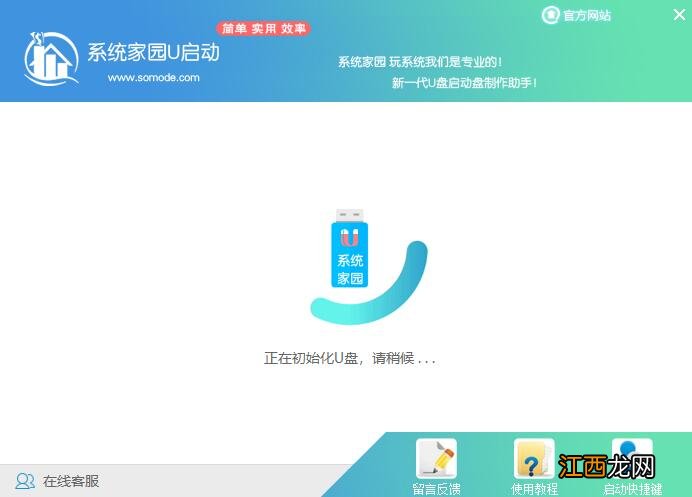
文章插图
5、然后会弹出提示, 注意保存备份U盘中重要数据, 然后点击【确定】 。
【win10系统U盘安装教程-win7旗舰版】
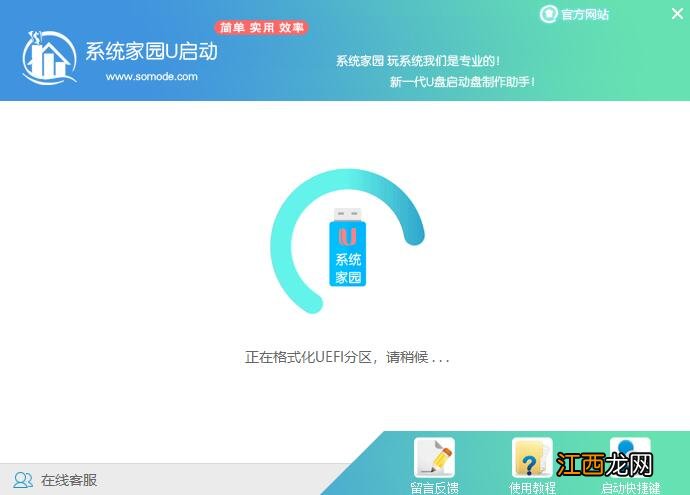
文章插图
6、制作完成以后, 会弹出成功提示, 点击【确定】 。
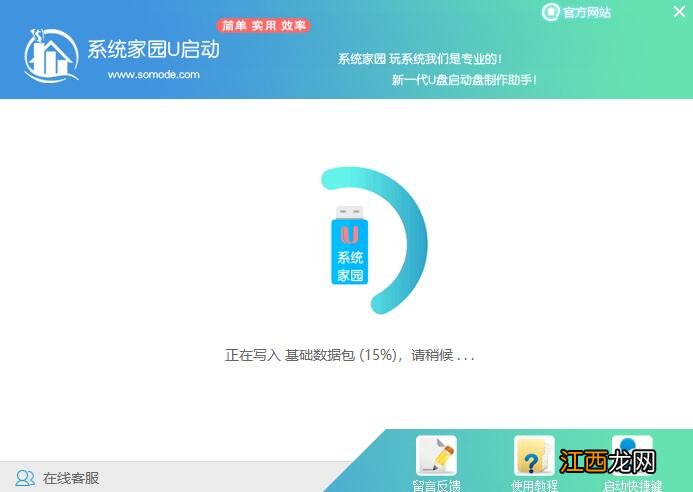
文章插图
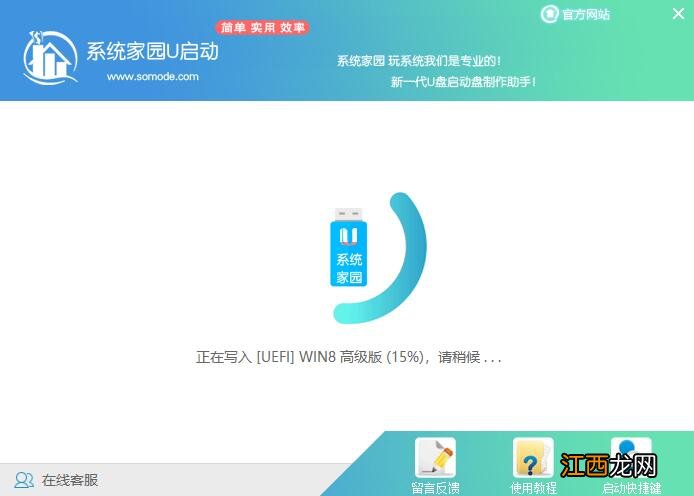
文章插图
7、然后重启电脑, 电脑开机的时候, 按下【F2】或【F10】进入系统界面 。 选择【代表U盘的USB】选项 。
ps:每种电脑主板型号不一样, 进入系统界面的按键也不同
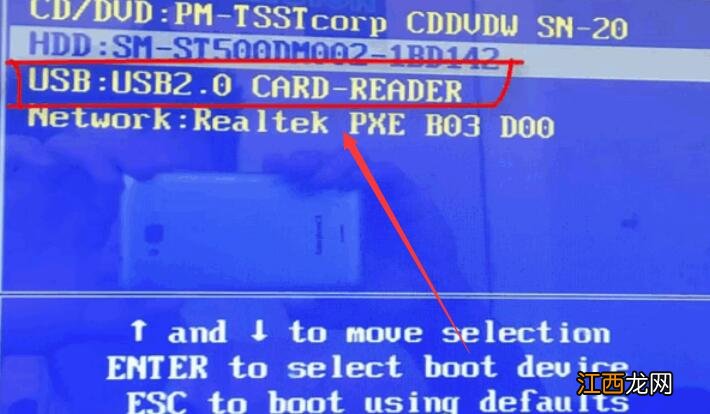
文章插图
8、然后会打开U启动界面 。 选择第二个【系统家园 WIN8 PE 高级版(新机器)】 。
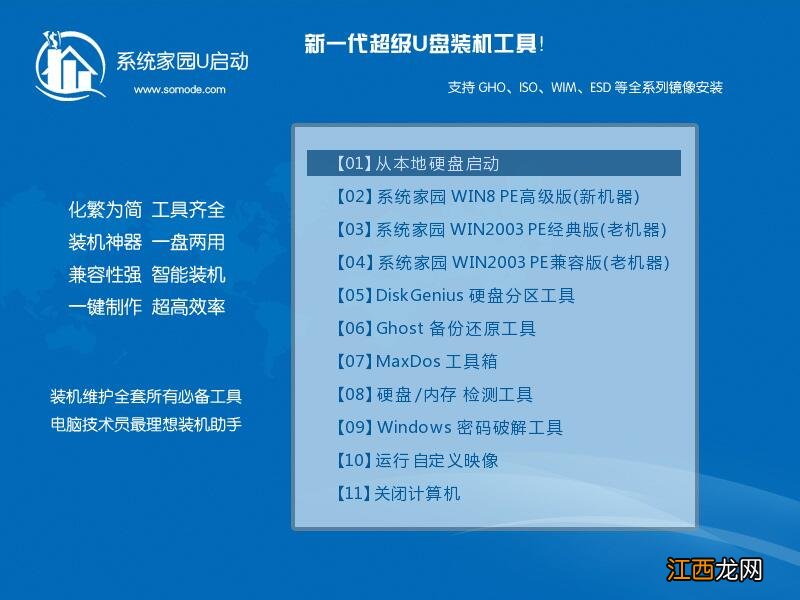
文章插图
9、然后选择你下载的系统进行安装, 点击【安装】即可 。
10、选择盘符的时候, 默认选择C盘 。 然后点击选择【开始安装】 。
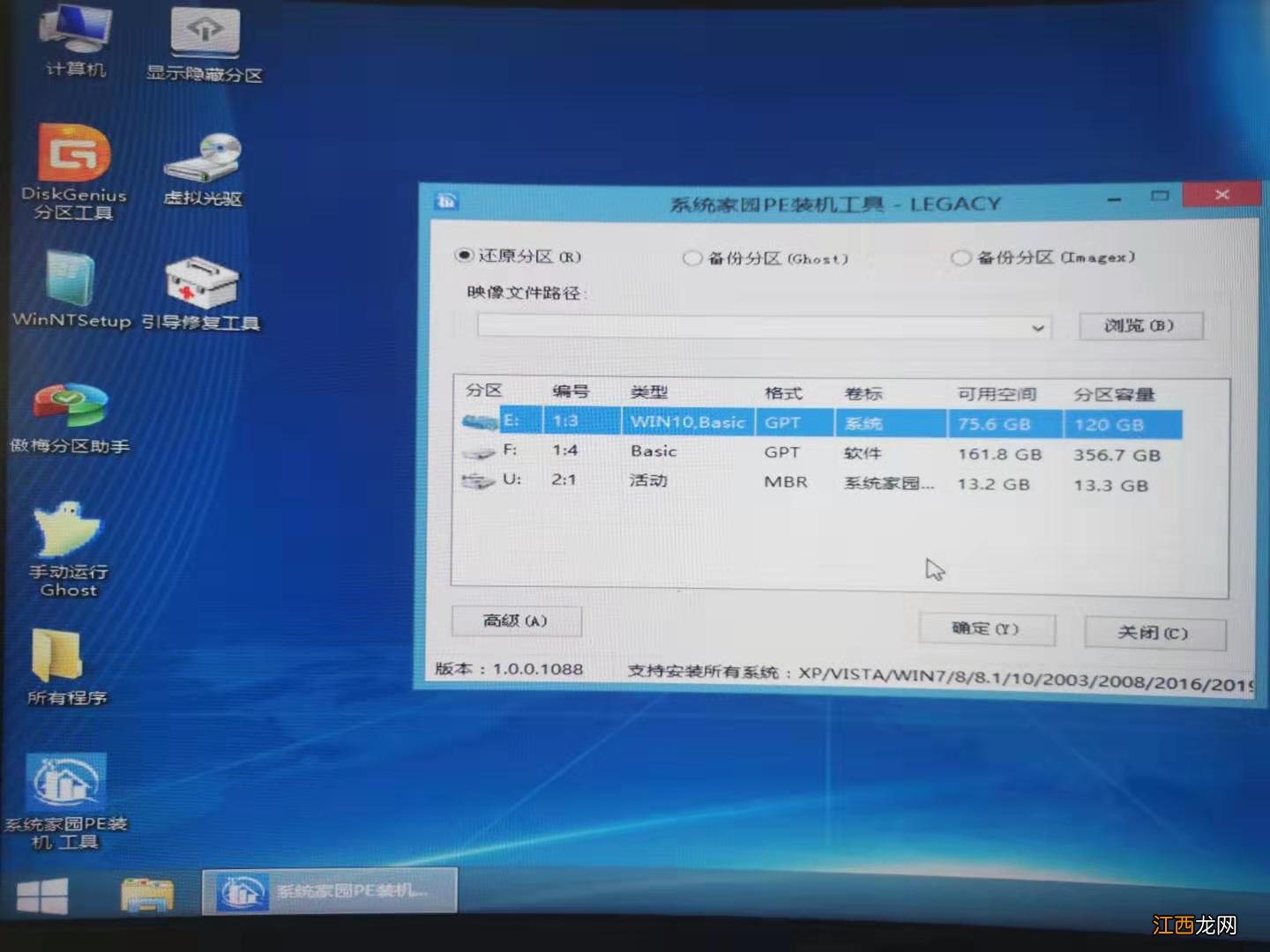
文章插图
11、稍作等待后, 安装完成, 拔出U盘, 重启电脑就完成了哦 。
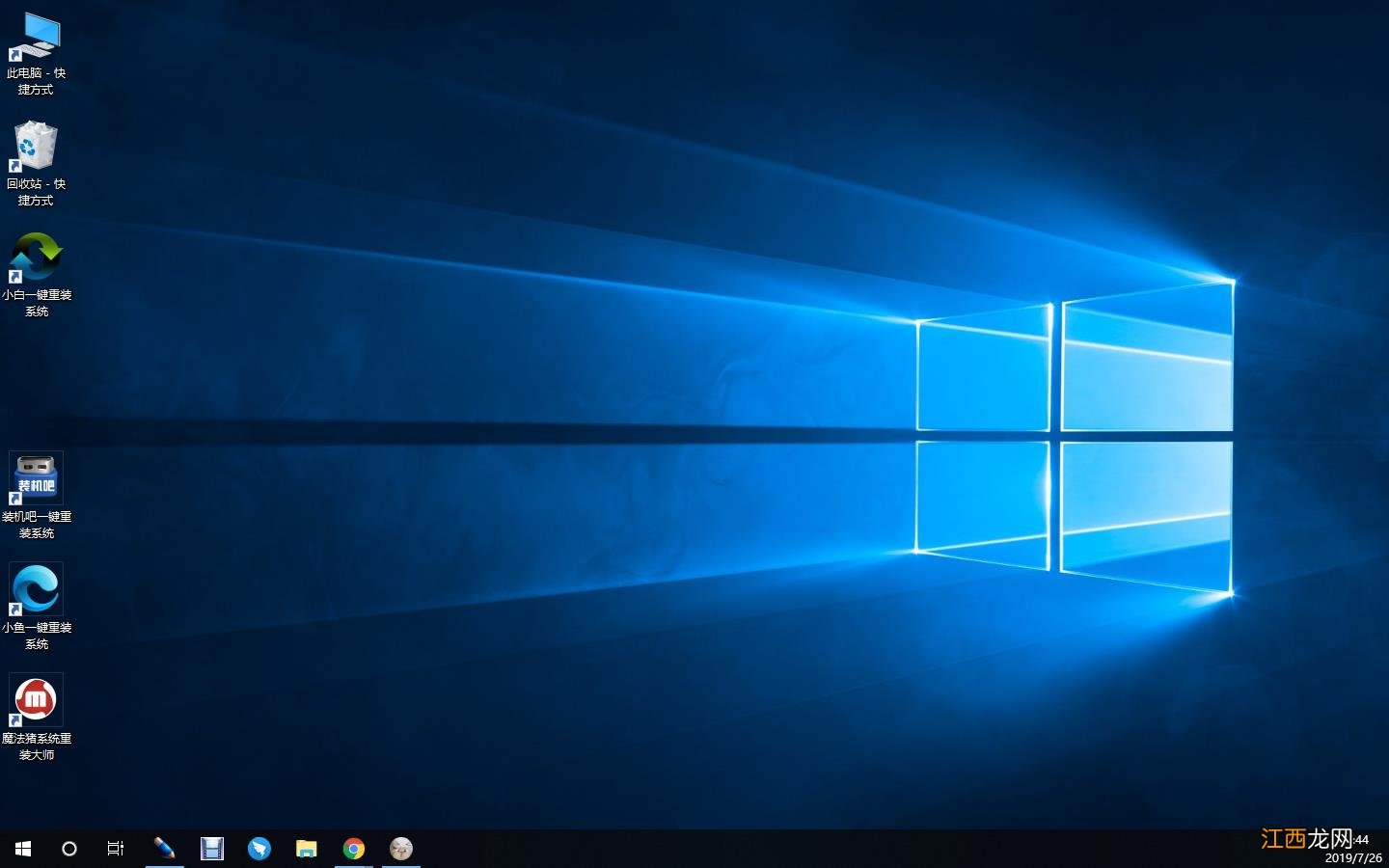
文章插图
相关经验推荐
- win7电脑一键重装系统的教程
- Win11系统找不到共享打印机怎么办?
- 苹果笔记本装win7系统的详细操作教程
- Win7系统新建选项无wps怎么办
- win7系统共享工具怎么使用
- 教你win10系统localhost无法打开的解决教程
- 怎么看win10是不是正版|查看win10是否正版激活的方法
- 如何升级Windows11?在线升级Win11系统的方法
- Win7系统设置语言栏的详细方法
- 小编教你如何进入u盘启动