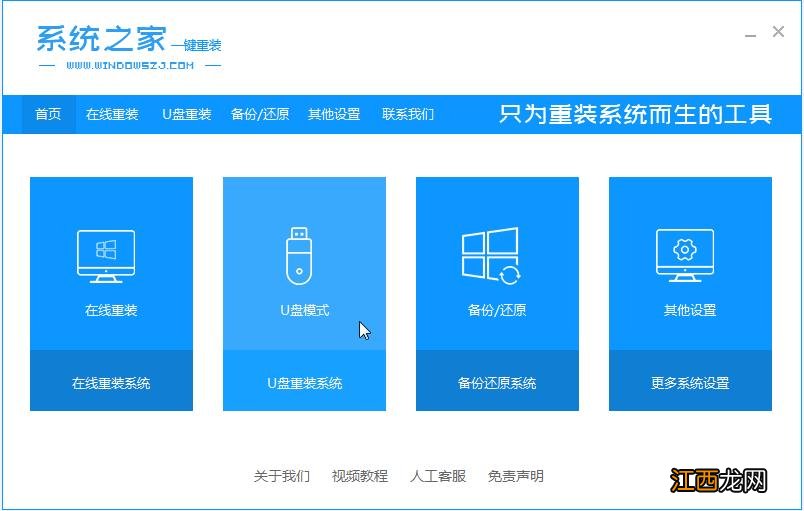
文章插图
2、然后将我们的U盘插入计算机中,这时单击开始制作 。
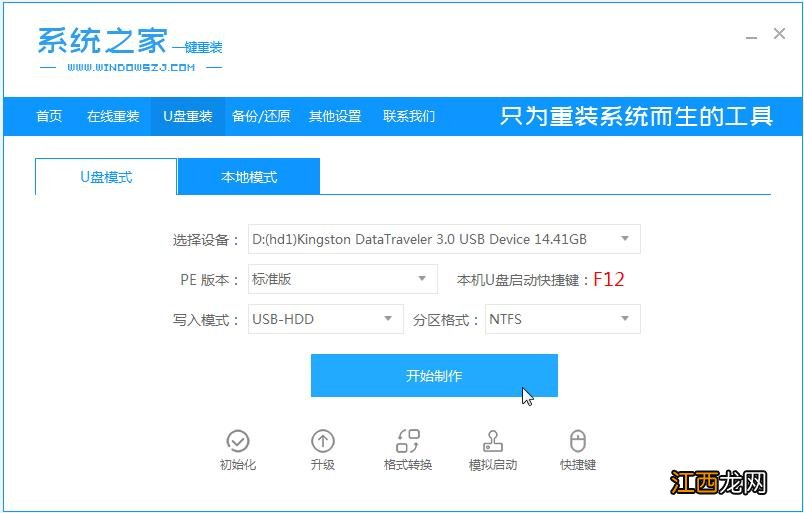
文章插图
3、选择我们要下载的win7系统 。
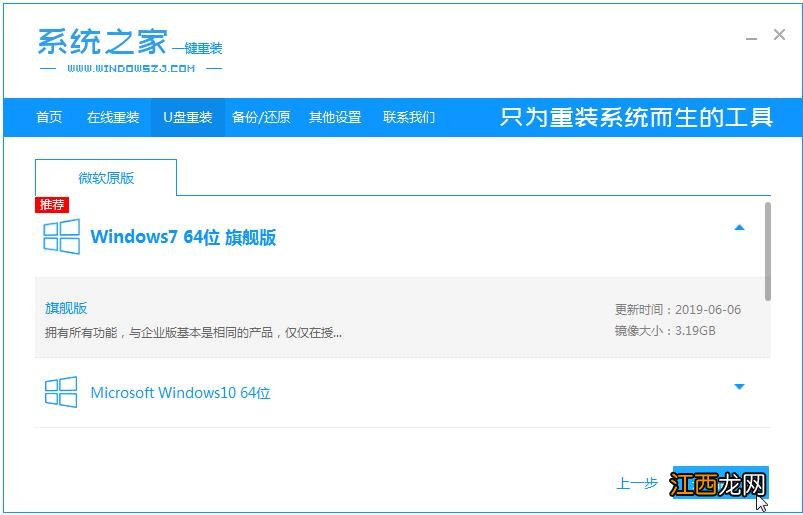
文章插图
4、接下来会弹出如下图的窗口,我们点击确定 。
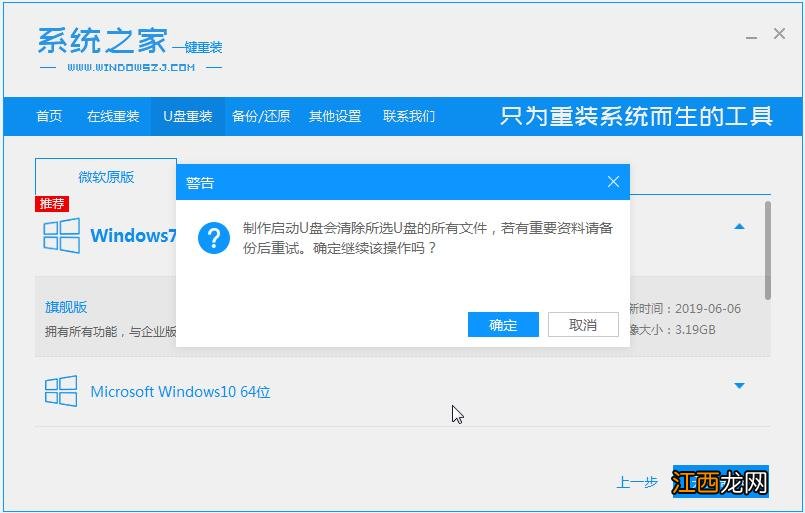
文章插图
5、然后等待系统下载并成功制作U盘工具 。 然后拔出U盘并将其插入需要重新安装系统的计算机 。
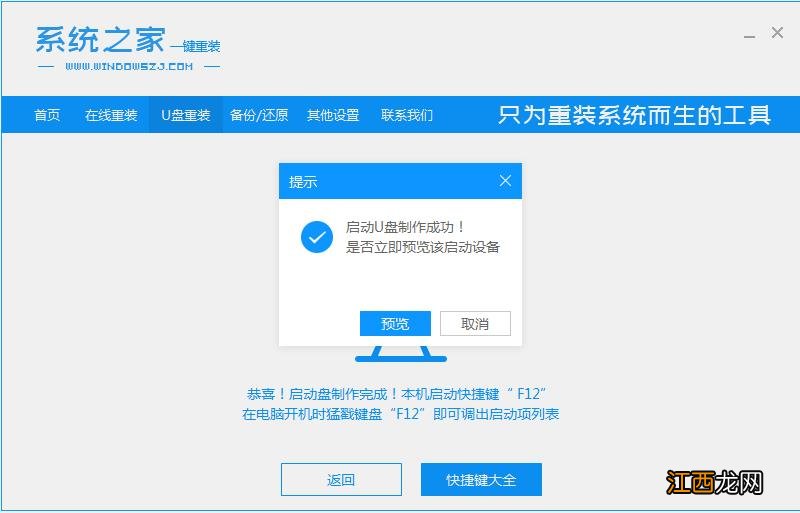
文章插图
6、打开计算机后,热键立即为F12,ESC,F8等 。 出现的界面中,我们找到U盘选项,选择Enter进入,然后出现系统主目录选择界面,我们选择[1] Enter输入 。
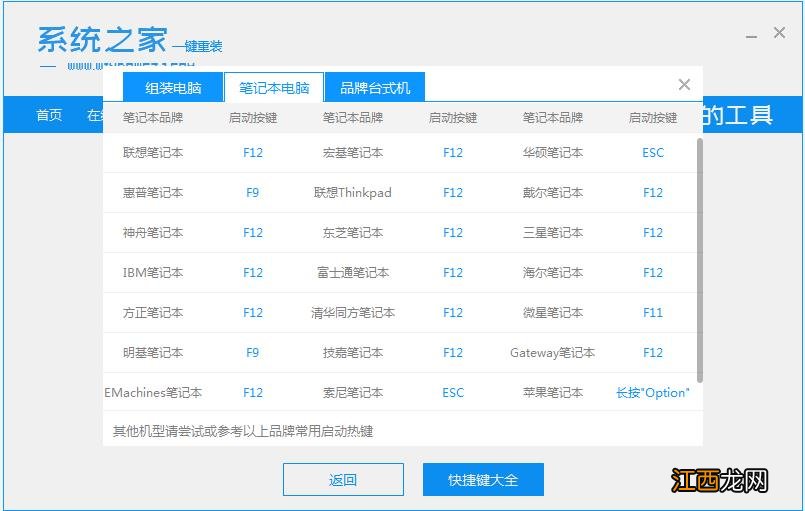
文章插图
7、进入PE系统界面,搜索出现需要安装的系统,然后单击[安装] 。
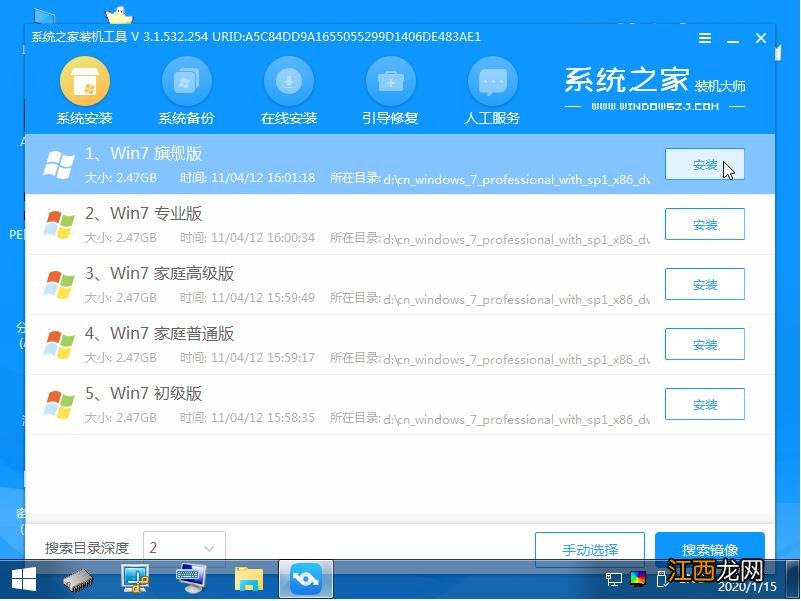
文章插图
8、选择我们需要安装的位置,通常会自动安装到C驱动器,在出现提示时单击[确定] 。
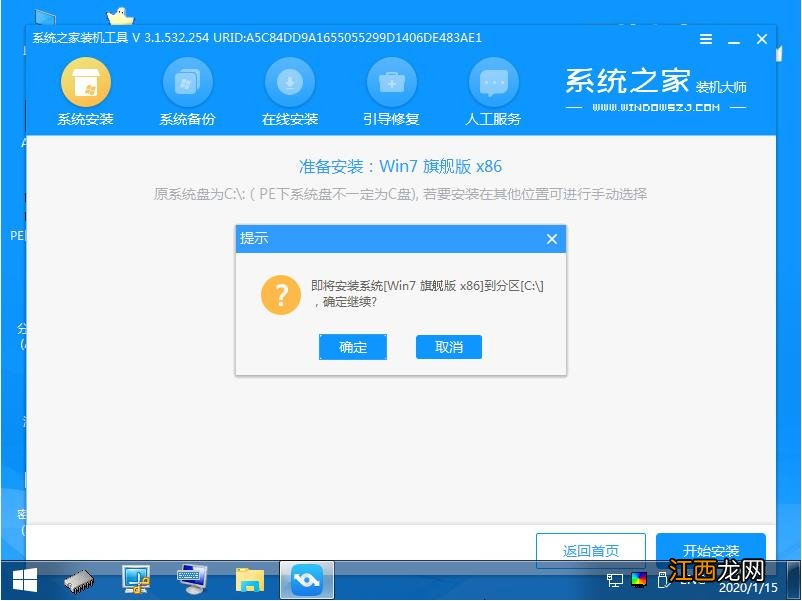
文章插图
9、等待系统成功安装后,它提示安装已完成,取出U盘并重新启动计算机 。
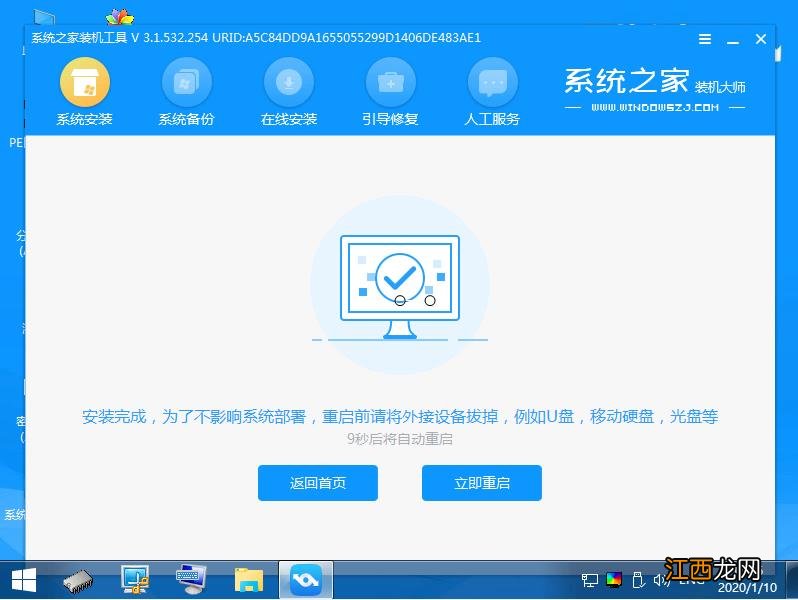
文章插图
10、重启之后就进去到win7系统啦 。
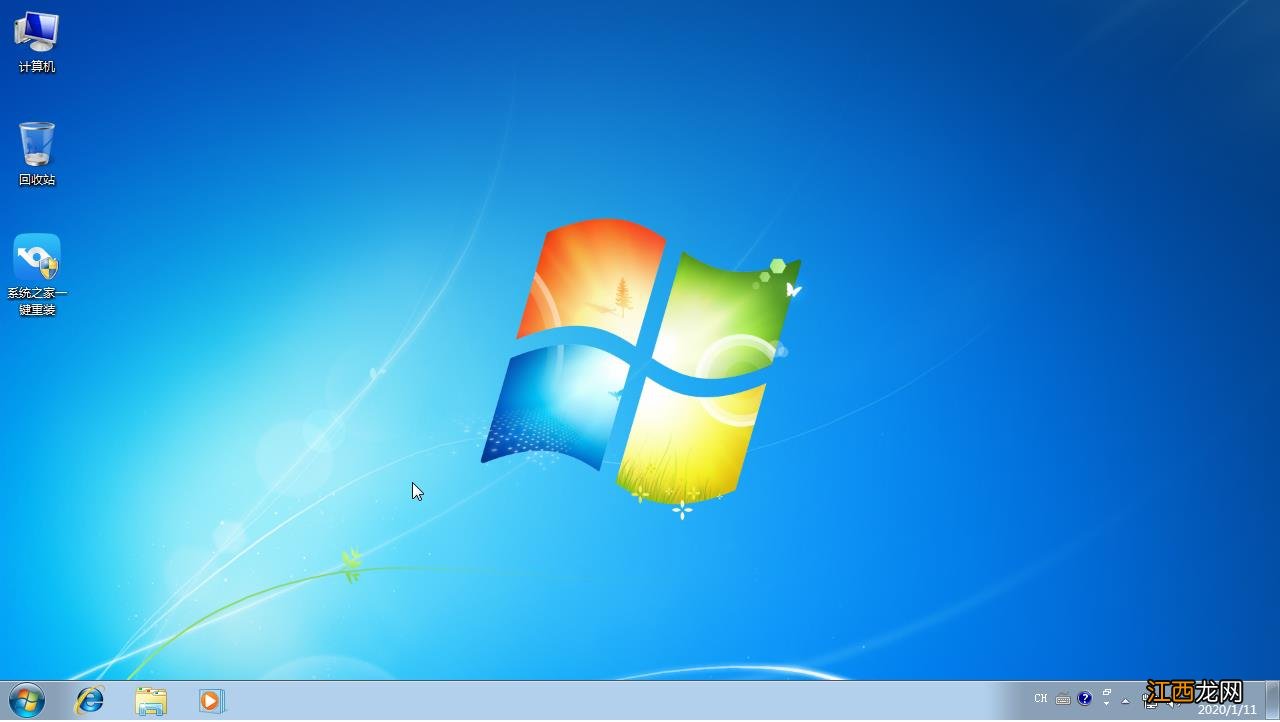
文章插图
【win7纯净版系统安装的步骤教程】 以上就是真正纯净win7系统安装的步骤教程啦,希望能帮助到大家 。
相关经验推荐
- win10系统2004版本无线网没了的解决方法
- 联想笔记本win10怎么改win7系统|联想lenovo自带win10换win7系统教程
- 非uefi安装win7的实例教程
- 如何用U盘重装Win7旗舰版系统
- 大白菜系统工具安装win7旗舰版的操作方法
- win7系统恢复出厂设置账户被停用怎么解决
- win7精简版下载安装的步骤教程
- 小米6亮蓝色版评测:外观设计无可挑剔
- 送给老师的话【极速版】
- 正能量的句子【极速版】
















