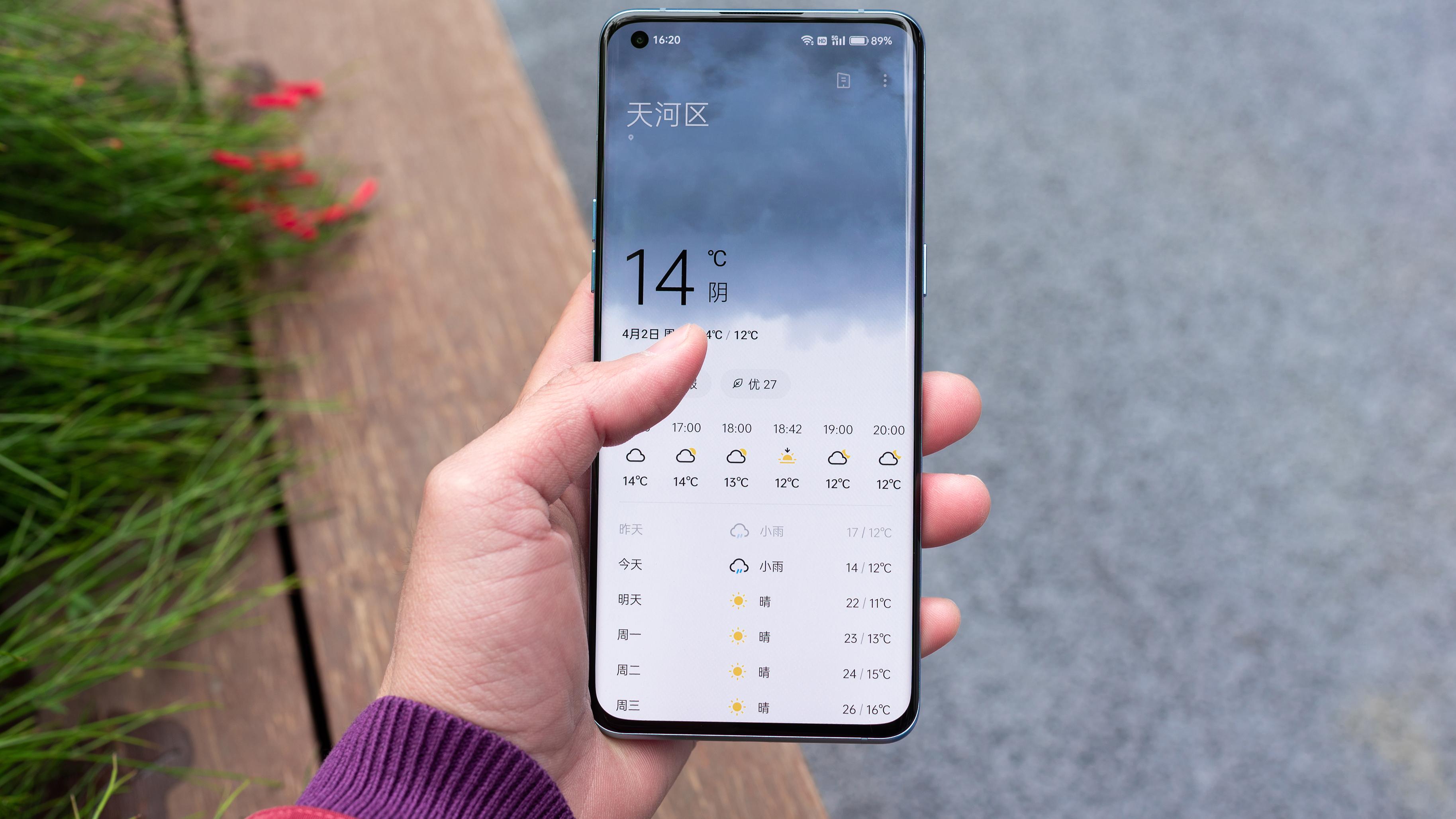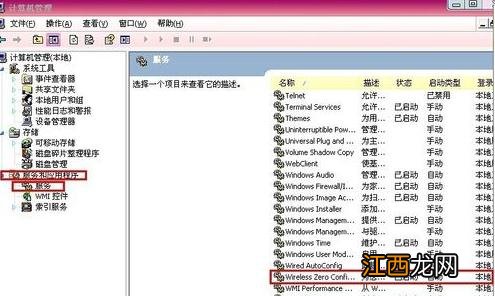
文章插图
【笔记本电脑搜不到无线信号该怎么处理】 确认无线路由器的无线功能打开了 。 并且允许SSID广播 。 查看这个 , 我们可以登陆无线路由器的管理界面 。 到无线设置页面去查看 。
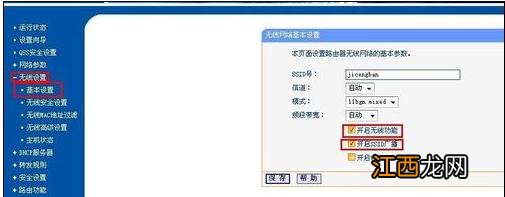
文章插图
把笔记本拿到路由器附近 , 看看是否能搜索到无线信号 。
如果还不行的话 , 看看手机能否连到wifi 。 如果手机也连接不到wifi的话 , 建议将路由器恢复出厂设置 , 然后重新设置路由器 。
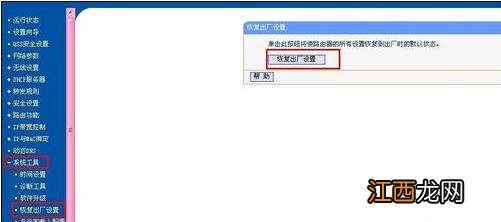
文章插图
笔记本电脑搜不到无线信号的解决方法二
1、搜索无线网络失败
首先 , 问题的现象是无法在 “无线网络连接”界面中找到无线网络信号 。 于是 , 先检查无线路由器工作是否正常 , 用WiFi 手机测试 , 无线信号是没问题的 , 说明问题出在本本的无线网卡上 。
2、Windows 零配置服务未启动
通过第一步的提示 , 发现是 Windows 零配置(WZC) 服务未启动 , 于是在 “运行” 窗口中运行 “services.msc” 命令 , 启动“服务管理器” , 从其中的众多服务中 , 找到“Wireless Zero Configuration” 选项 。
3、启动零配置WZC服务
这个服务是用来为无线网卡提供自动配置的 。 点击“启动” 按钮 , 即可启动该服务 。 然后尝试刷新网络列表 , 但是仍然找不到周围的无线网络 。 从系统的提示来看 , 是无线网卡的硬件开关没有开启 。
4、按动无线硬件开关仍无效
在笔记本上有两种无线硬件开关 , 一个是单独快捷键 , 一个是Fn和F2的组合键 。 但是两者都尝试了 , 始终无法开启无线网卡硬件 。 难道是按键损坏了?这种可能性很小 。
5、成功找到无线信号
再次进入无线网卡连接工具 , 刷新网络 , 就能找到了无线路由器的无线网络 , 选择连接 , 成功实现无线上网 , 从而无线网卡找不到信号就可以解决了 。
以上就是小编给你们介绍的关于笔记本电脑搜不到无线信号的原因及解决方法 , 希望可以帮到你们哦!
相关经验推荐
- 笔记本电脑桌面卡死机怎么处理
- 联想笔记本摄像头没显示灰色或全黑解决方法
- 小米笔记本能装win7系统吗
- 笔记本触摸板 教您怎么使用
- 电脑的由来
- 小米时尚鼠标 无线鼠标 双模轻音 笔记本电脑办公鼠标 金属质感 黑色
- AMD|曾经屠龙的平板电脑,已经沦为昂贵的电子垃圾
- 喝什么茶缓解眼睛疲劳?电脑族喝什么茶缓解眼睛疲劳,看完后,你懂了吗?
- scrolllock键是什么意思电脑
- 联想笔记本win10怎么改win7系统|联想lenovo自带win10换win7系统教程