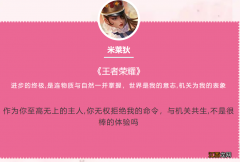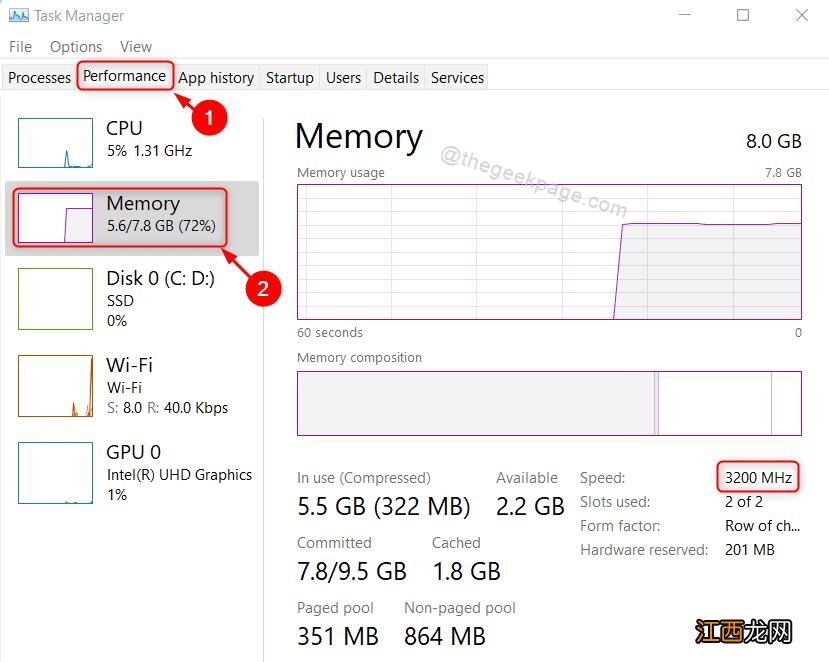
文章插图
步骤 4:关闭任务管理器窗口 。 就这样 。
方法 2:使用命令提示符
第1步:同时按下键盘上的Win + R键 , 打开运行对话框 。
【Win11 系统查找 RAM 速度的技巧】 第2步:在运行框中键入cmd , 然后按Enter键 。
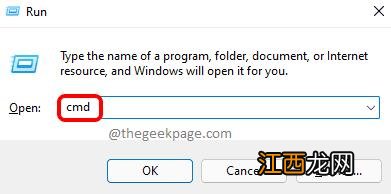
文章插图
第 3 步:复制并粘贴以下命令 , 然后按 Enter键 。
wmic MemoryChip get DeviceLocator, Manufacturer, Speed
第 4 步:完成后 , 您可以在命令提示符窗口中看到 RAM 的速度 , 如下所示 。
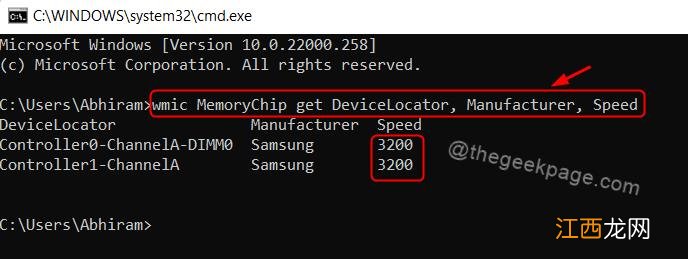
文章插图
步骤 5:关闭命令提示符窗口 。
方法 3:使用 Windows PowerShell
第 1 步:按键盘上的Windows键并输入powershell 。
第 2 步:从搜索结果中选择Windows PowerShell应用程序 。
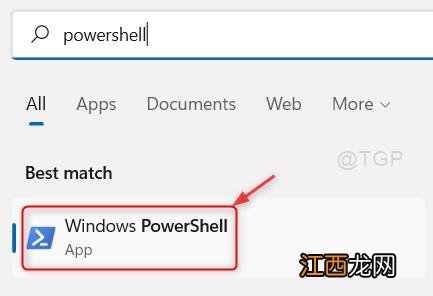
文章插图
第 3 步:复制以下行并将其粘贴到 PowerShell 窗口中 , 然后按 Enter键 。
Get-CimInstance -ClassName Win32_PhysicalMemory | Format-Table Devicelocator, Manufacturer, Speed
第 4 步:命令执行后 , RAM 速度与制造商信息一起显示 。
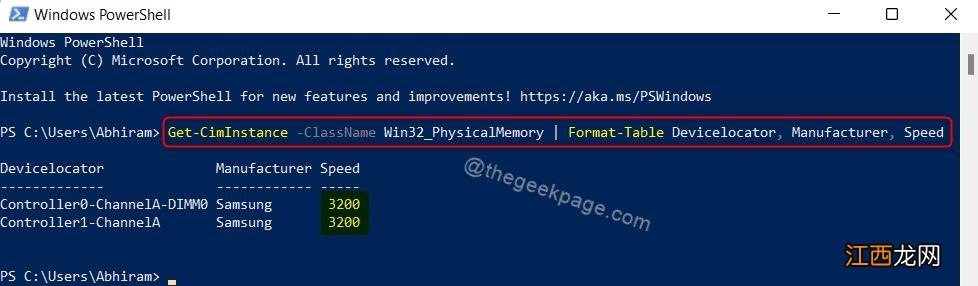
文章插图
步骤 5:关闭 Windows PowerShell 应用程序 。
以上内容就是关于小编为大家介绍的Win11 系统查找 RAM 速度的技巧 , 有不懂的网友可以参考一下以上内容 , 更多系统教程请继续关注镜像之家:https://www.win10com.com/
相关经验推荐
- 摄像头|日趋成熟的国产系统,能否撑起国内市场一片天
- 三星手机是安卓系统吗?
- |这年头能坚持给老机型更新最新系统的厂商真不多见
- 华为|ColorOS系统变化的不仅是外观、功能,更新速度也越来越快
- 努比亚|爆降1900,5nm芯+144Hz曲面屏+120W快充,全主摄影像系统更亮眼
- Win7系统ip地址错误的修复方法
- 电脑公司Win8系统放大镜的打开设置方法
- Win7系统双屏显示设置的方法
- win10系统关不了机怎么办 win10系统关机关不了的解决方法
- Win11打游戏用什么版本 Win11哪个版本适合玩游戏