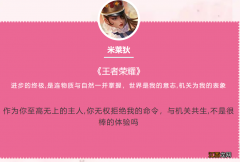文章插图
win7系统文件夹共享设置教程
1、首先进入网络设置 , 然后点击左侧的“更改高级共享设置”

文章插图
2、在高级共享设置中 , 展开“公用”选项 , 如图所示 。
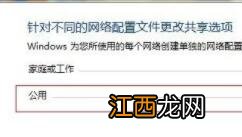
文章插图
3、勾选“关闭密码保护”如图所示 , 然后保存设置并退出 。

文章插图
4、接着右键选中需要共享的文件夹 , 打开属性 , 选择“高级共享”
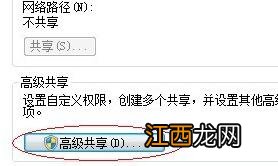
文章插图
5、勾选“共享此文件夹” , 再点击下方注释栏下的“权限”
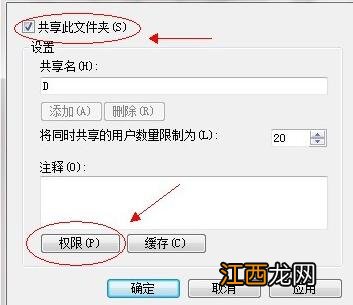
文章插图
6、选中上方的“everyone”用户 , 将下方的全新全都勾选为“允许”
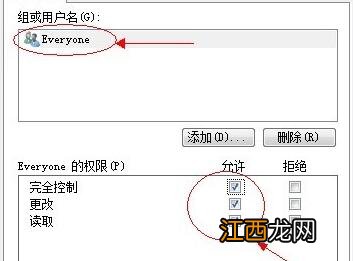
文章插图
7、接着来到需要共享的磁盘位置 , 右键打开磁盘的属性 , 进入“安全”选项卡 , 点击“编辑”
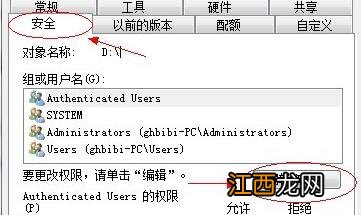
文章插图
8、接着在组或用户名下方点击“添加”
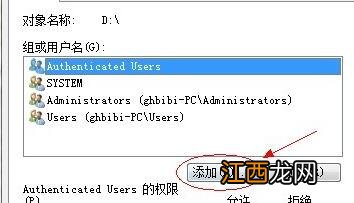
文章插图
9、然后点击“高级”进入高级选项 , 如图所示 。
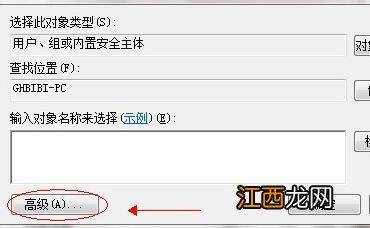
文章插图
10、不需要点击其他地方 , 直接选择“立即查找” , 如图所示 。
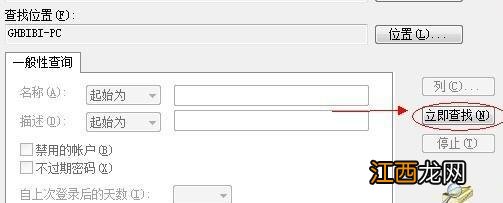
文章插图
11、找到“everyone”的用户 , 鼠标双击选择 。
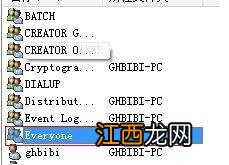
文章插图
12、接着就能看到everyone被添加到了用户中 , 然后点击“确定”
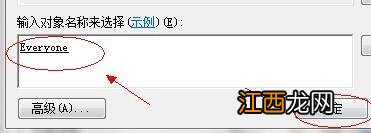
文章插图
13、然后选中“everyone” , 将所有这些权限勾选为“允许”
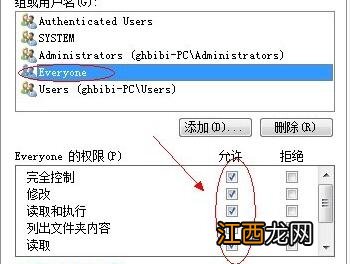
文章插图
14、接着来到计算机中 , 右键点击空白处 , 选择“添加一个网络位置”
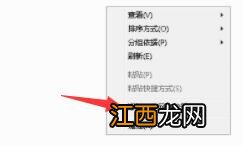
文章插图
15、选择自定义的网络位置 , 点击“下一步”

文章插图
16、接着会来到这样的位置 , 需要输入共享文件夹链接 。
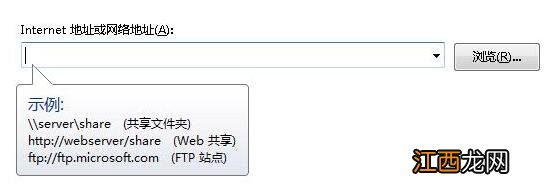
文章插图
17、我们看一在需要共享的磁盘的“共享”选项卡下找到它的网络路径 , 将它复制到上图的地址中 。
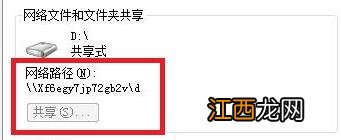
文章插图
18、接着点击“下一步”就可以完成设置了 , 最后再点击“完成”

文章插图
19、完成设置之后 , 其他用户可以在计算机的“网络位置”处找到共享的文件夹了 。
【win7系统文件夹共享设置教程】
相关经验推荐
- Win11系统如何查看自己的版号?Win11系统查看版号的方法
- Win11系统时钟看门狗超时错误怎么办
- word文档怎么设置,教你win10系统word文档设置文本排列教程
- 一加科技|两大手机巨头合并了,共用操作系统,共享5000多家线下门店
- 手机系统|2022年最好用的手机系统都有哪些?
- 显卡属性,详解win10系统显卡属性的设置教程
- Win7取消非活动时以透明状态显示语言栏教程
- Win7IE浏览器设置中“使用软件呈现而不使用GPU呈现”选项不见了怎么回事
- Win7系统屏幕刷新率更改的方法
- Win11系统照片应用程序不起作用怎么办?