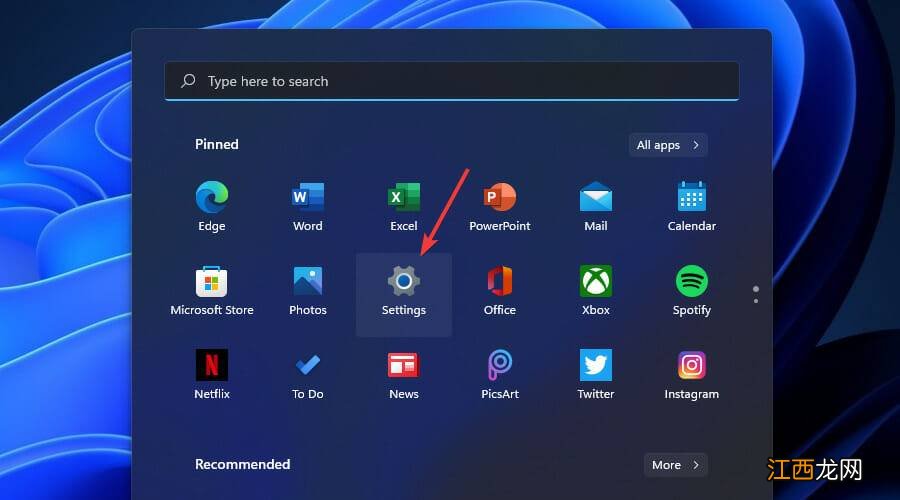
文章插图
选择Settings左侧的Windows Update 。
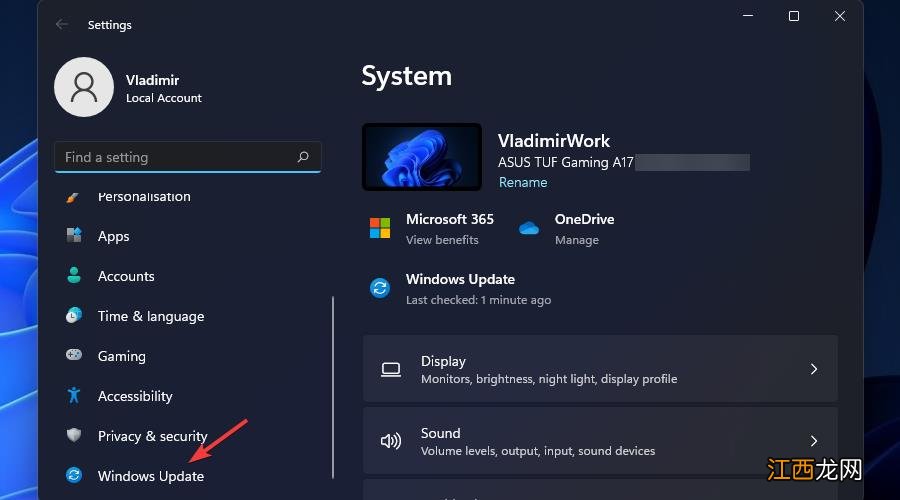
文章插图
按该选项卡上的检查更新按钮 。
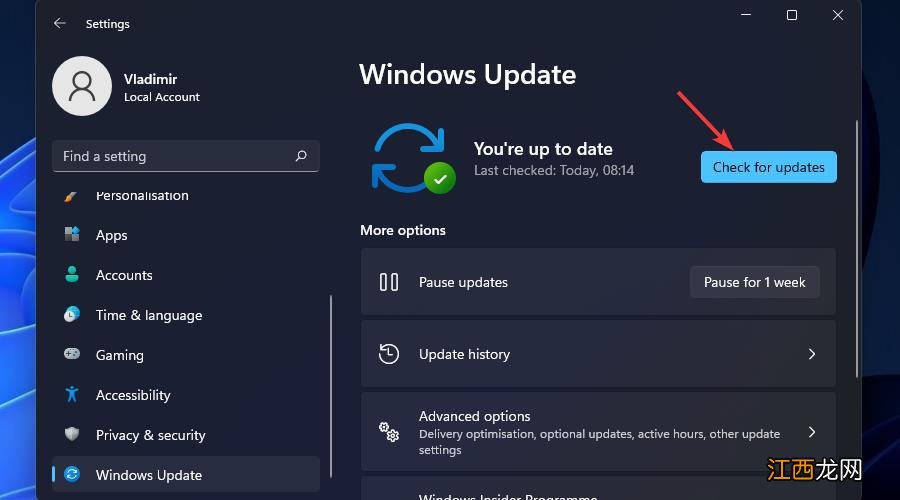
文章插图
下载并安装任何可用的 Windows 11 补丁更新 。
您还可以通过单击Microsoft Store应用程序中的“库”选项卡来更新照片 。 然后按获取更新按钮更新那里列出的应用程序 。
2. 运行应用程序疑难解答
按Win+X键并选择Settings 。
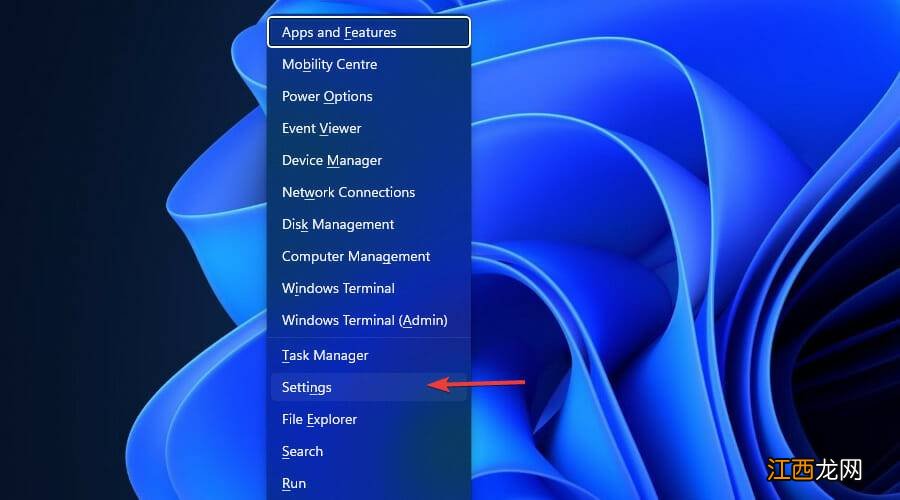
文章插图
选择系统选项卡上的疑难解答选项 。
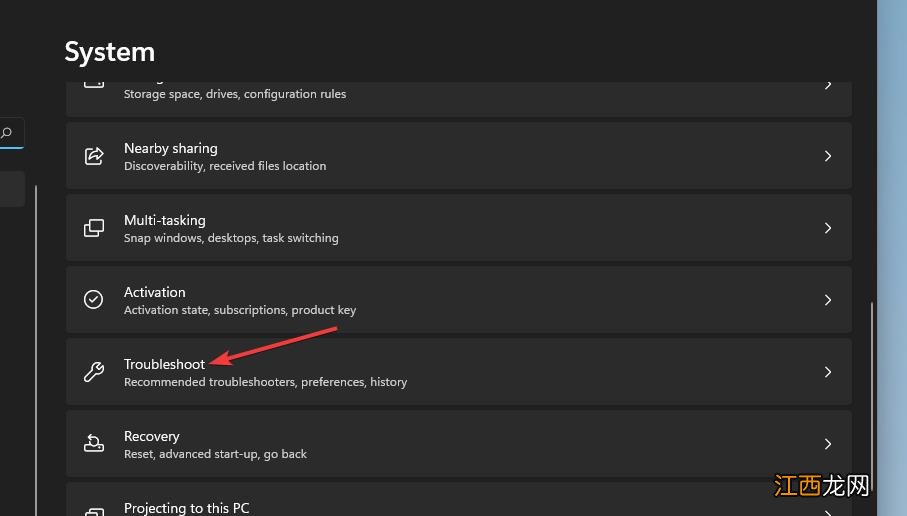
文章插图
然后单击其他疑难解答导航选项 。
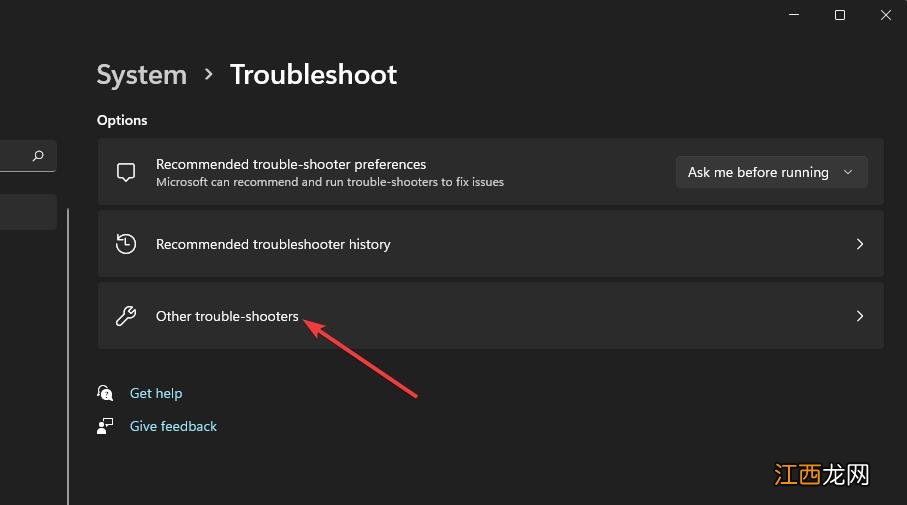
文章插图
此后,单击运行在Windows应用商店应用疑难解答 。
【Win11系统照片应用程序不起作用怎么办?】
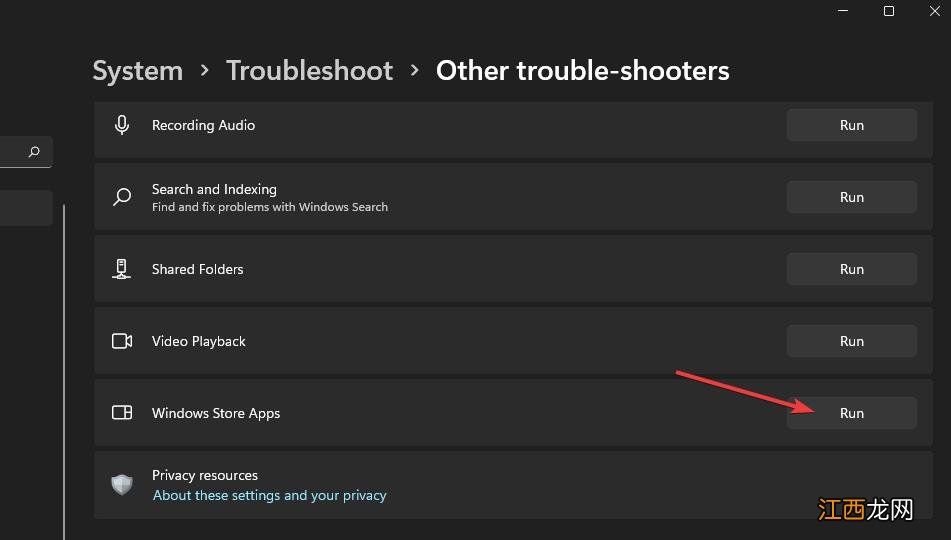
文章插图
3.检查图像文件格式的默认应用程序
通过开始菜单打开设置 。
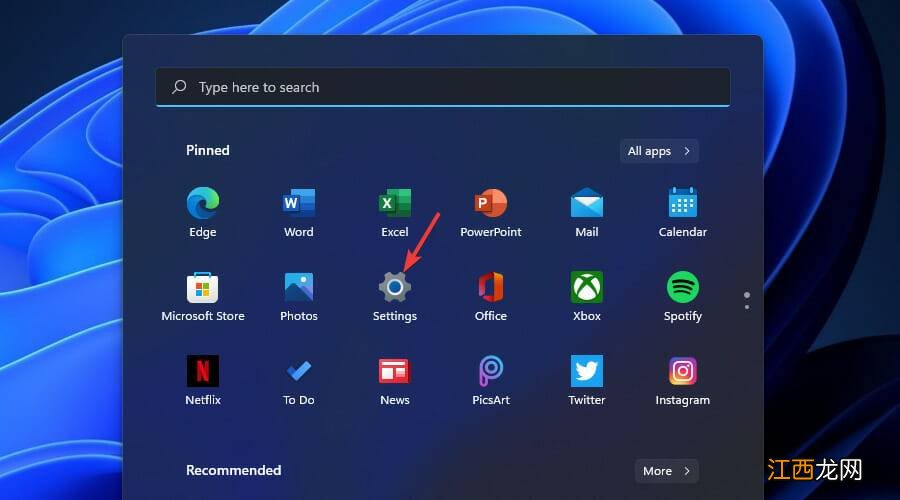
文章插图
选择应用程序选项卡 。
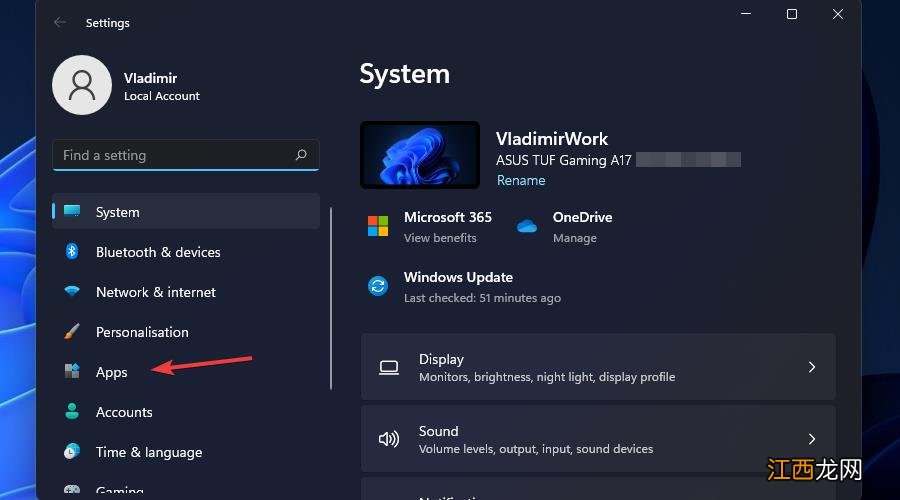
文章插图
然后单击该选项卡上的默认 应用程序 。
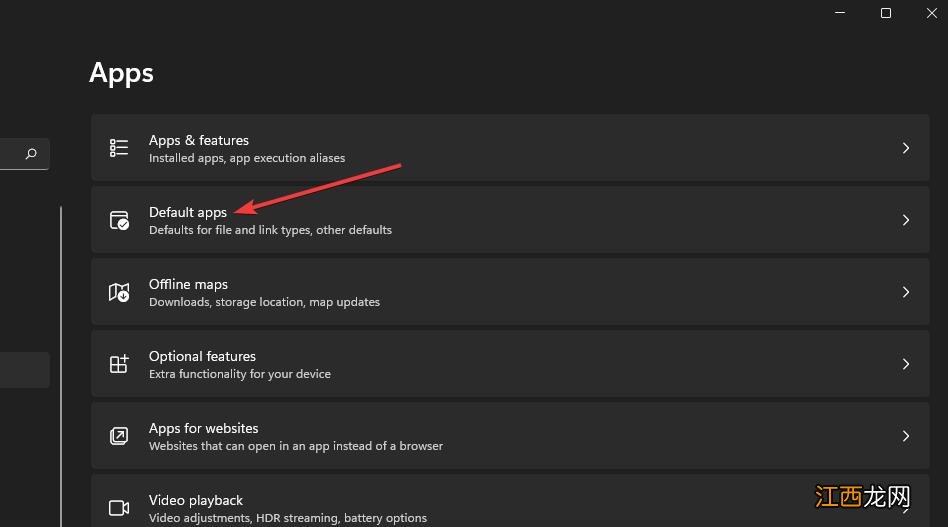
文章插图
单击列出的照片应用程序 。
然后查找您尝试在“照片”中打开的图像文件格式 。 如果照片不是它的默认应用程序,请单击格式并选择该应用程序 。
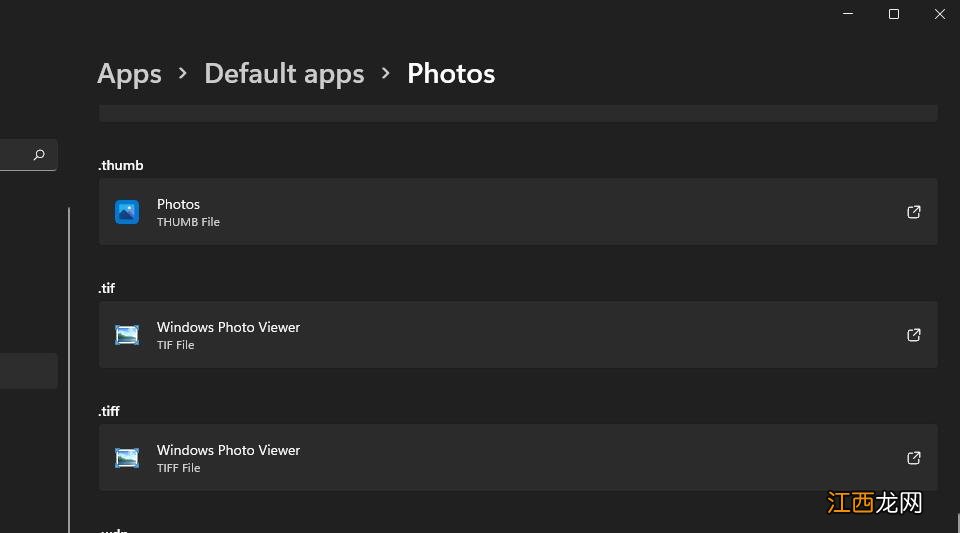
文章插图
4. 重置照片
单击任务栏上搜索工具的放大镜图标 。
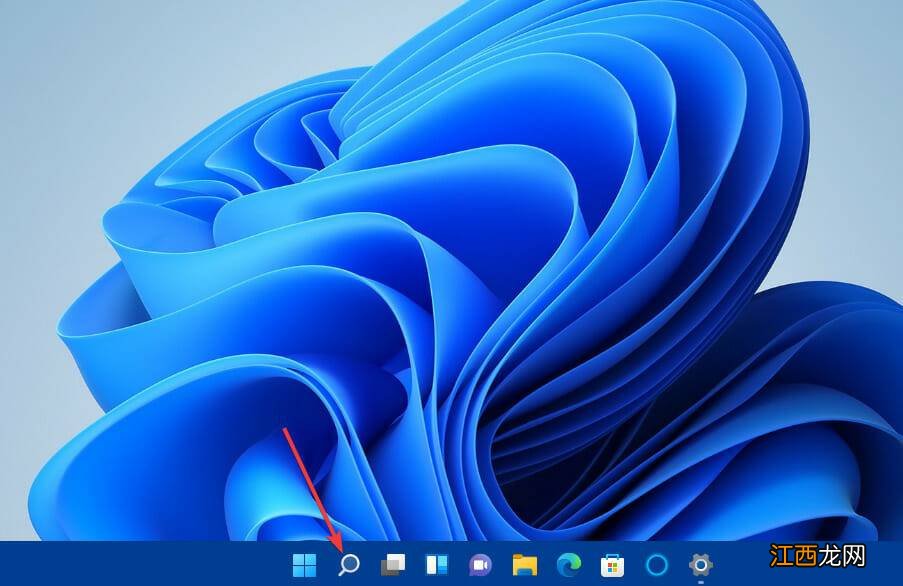
文章插图
输入关键字应用程序和功能进行搜索 。
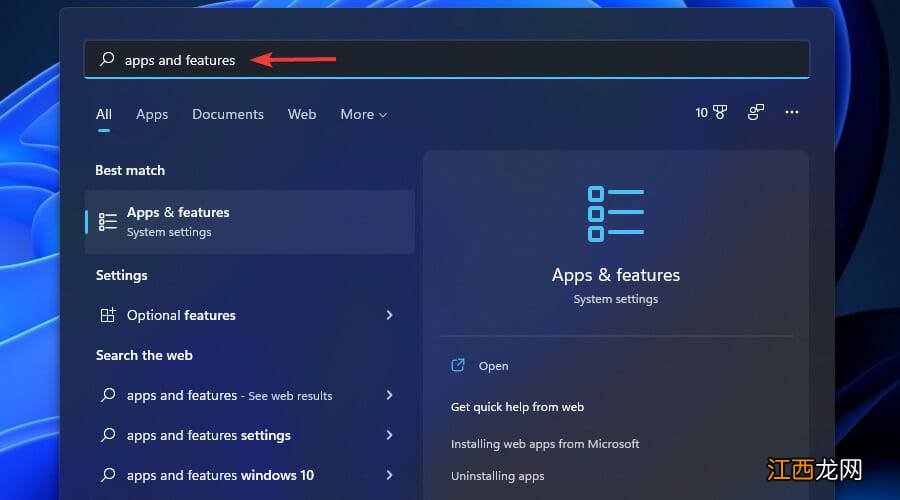
文章插图
选择应用程序和功能以打开该设置选项卡 。
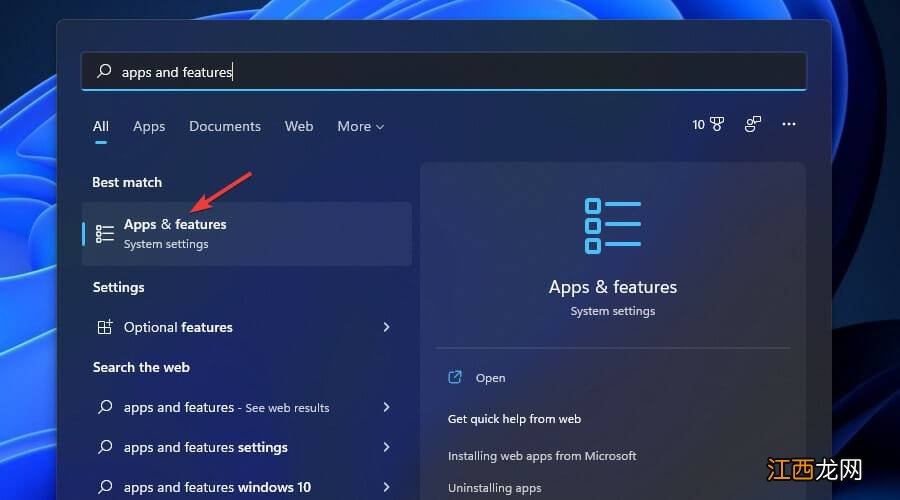
文章插图
接下来单击Microsoft 照片的三点按钮,然后选择高级选项
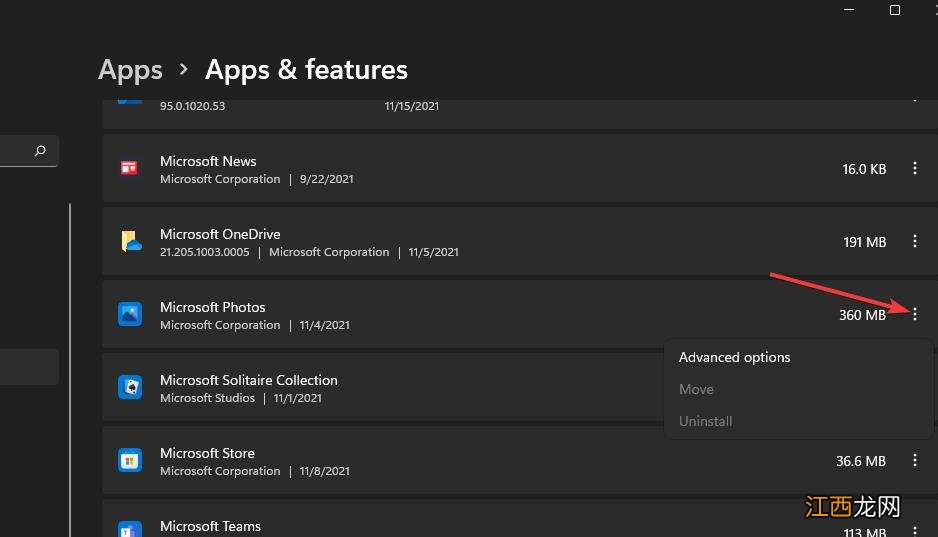
文章插图
按重置按钮 。
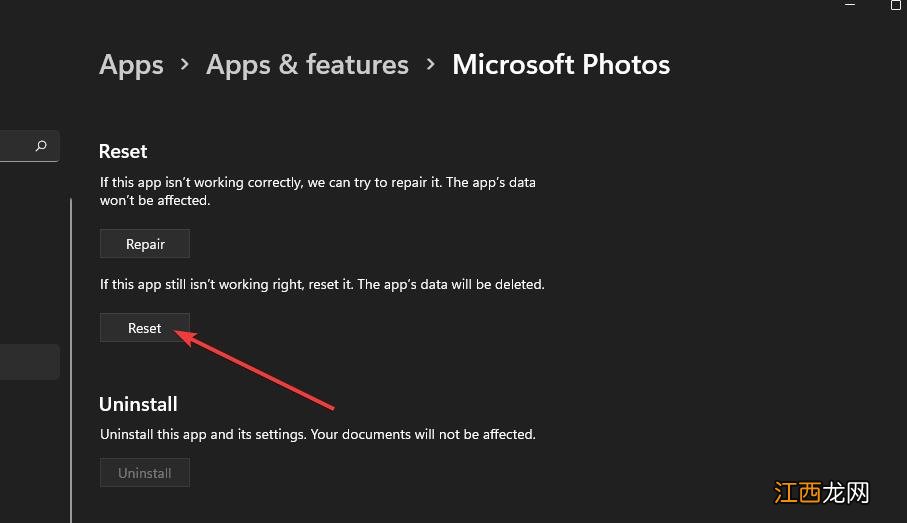
文章插图
再次单击重置进行确认 。
如果重置应用程序还不够,请尝试按修复按钮 。
最好的照片应用程序替代品是什么?
您不需要 Windows 11 中的照片应用程序来打开图像 。 有许多适用于 Windows 的第三方图像查看器软件替代品 。
该指南可能更专门针对 Windows 10 。 但是,大多数 Windows 10 软件都与 Windows 11 兼容 。 因此,我们指南中的大量图像查看器可能会在最新的桌面平台上运行 。
无论如何,Faststone Image Viewer、IrfanView 和 IrfanView 之类的软件都是免费软件 。 因此,您无需购买这些应用程序即可在 Windows 11 中安装它们 。 您可以通过安装免费试用包来查看我们在 Windows 11 中工作的指南中的非免费软件图像查看器 。
相关经验推荐
- 禁止自动安装游戏软件,win10系统自动安装游戏软件的禁止方法
- Win11系统键盘失灵打不了字怎么办?
- Win7旗舰版系统0x0000007f蓝屏怎么办
- win7旗舰版系统怎么升级为win10专业版
- 宝藏级的安装win7系统的方法
- Win11怎么跳过硬盘自检?Win11跳过硬盘自检操作方法
- 爱情签名幸福暖心长语 抽屉里的照片已泛黄,我的回忆还没有忘却
- 工位办公桌厂家 总裁真实工位办公桌照片,办公桌图片
- 鸿蒙系统官网2.0报名地址:华为鸿蒙2.0系统下载网址[多图]
- 结婚证需要几张照片













