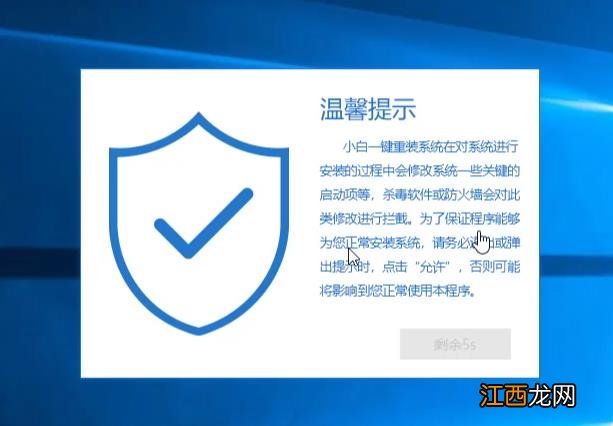
文章插图
win10 u盘重装win7电脑图解1
2、经过本地环境检测完成后 , 左侧选择 制作系统 , 下图:
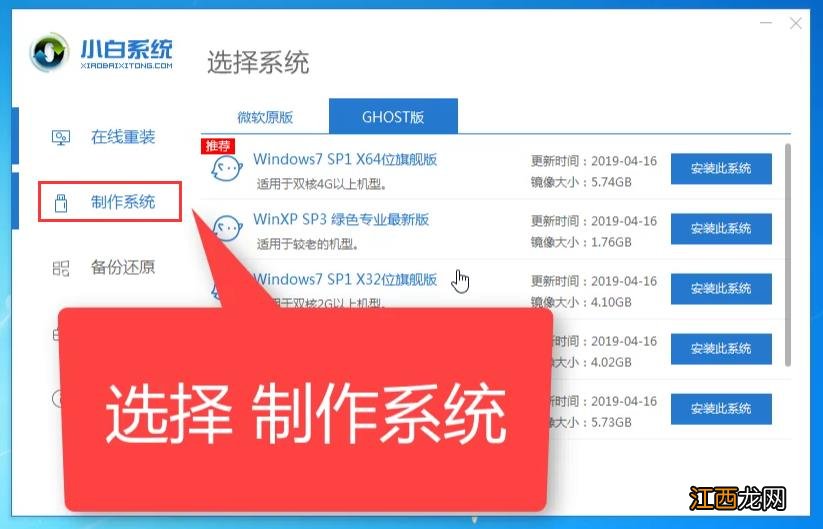
文章插图
win10 u盘重装win7电脑图解2
3、接着把U盘插到正常电脑上面 , 出现的界面点击 开始制作 , 下图:
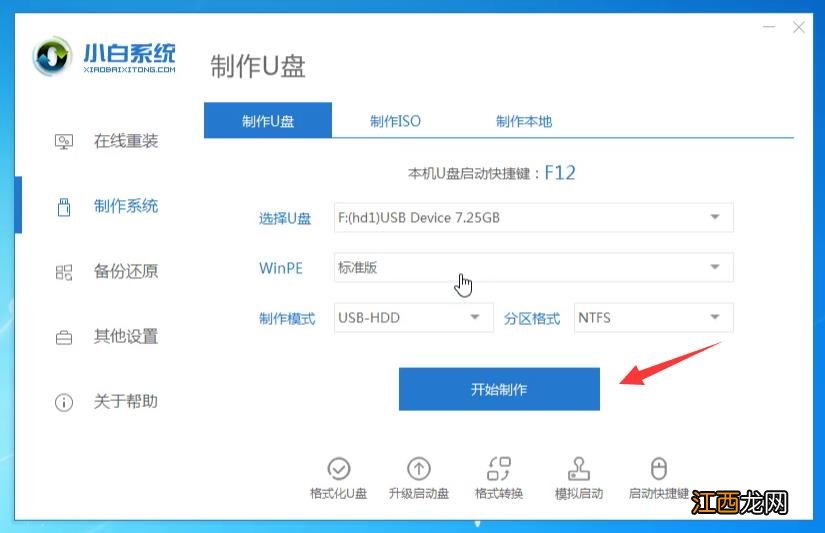
文章插图
U盘电脑图解3
4、接着选择安装的win7系统 , 点击开始制作 , 下图:
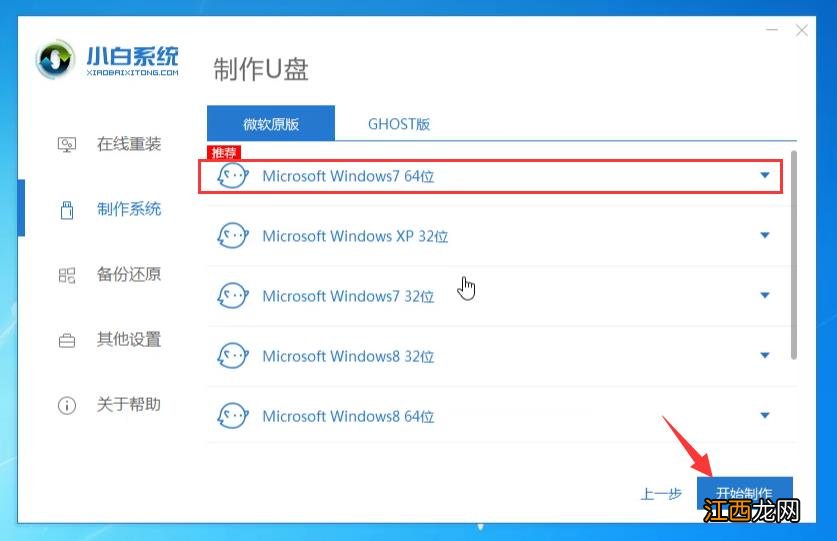
文章插图
U盘电脑图解4
5、等待下载系统以及制作U盘启动 , 不要干扰电脑哦 , 等待制作成功即可 。 下图:
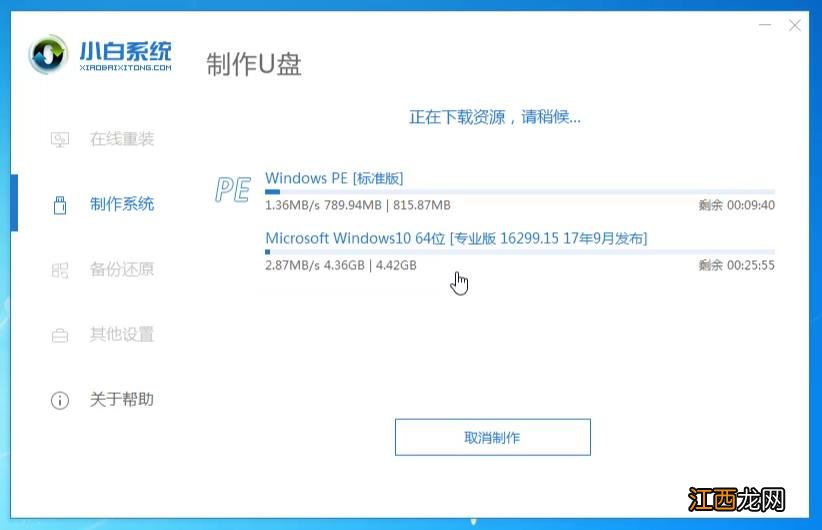
文章插图
U盘电脑图解5
6、制作成功后拔掉U盘插到需要安装win7系统的电脑上面 。
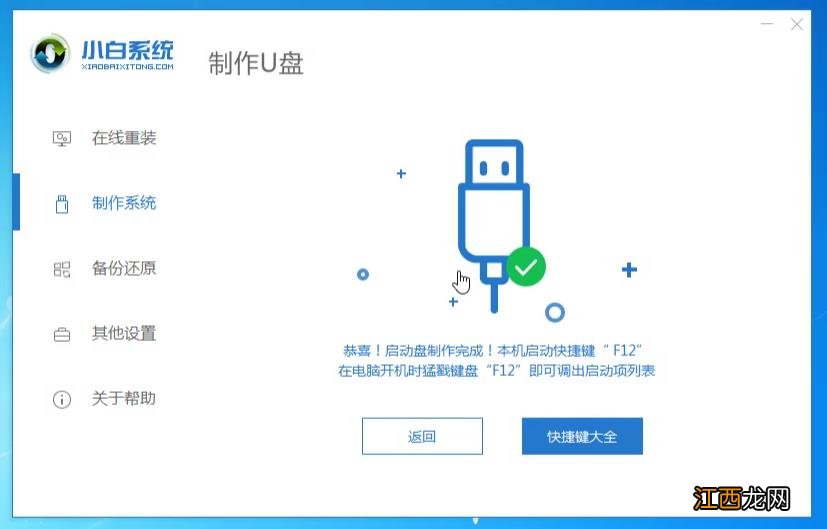
文章插图
win7电脑图解6
7、开机后马上快速间断的按F12 , 下图:

文章插图
win10电脑图解7
8、接着选择好U盘的选项 , 按回车进入 。 进入小白选择界面 , 一般选择【1】启动win10x64位PE , 然后按回车键进去下图:
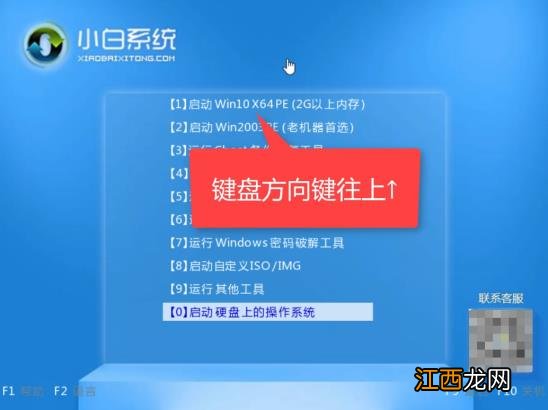
文章插图
win10电脑图解8
9、进入小白PE后打开桌面的分区工具 , 下图:

文章插图
win7电脑图解9
10、找到硬盘然后点击快速分区 , 下图:
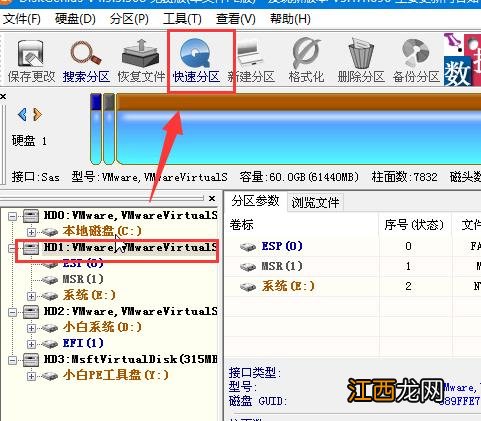
文章插图
win7电脑图解10
11、转换MBR成功后 , 选择快速分区 , 根据要求创建自己的分区 。 选择完成后 , 点击确定开始分区 , 如下图所示:
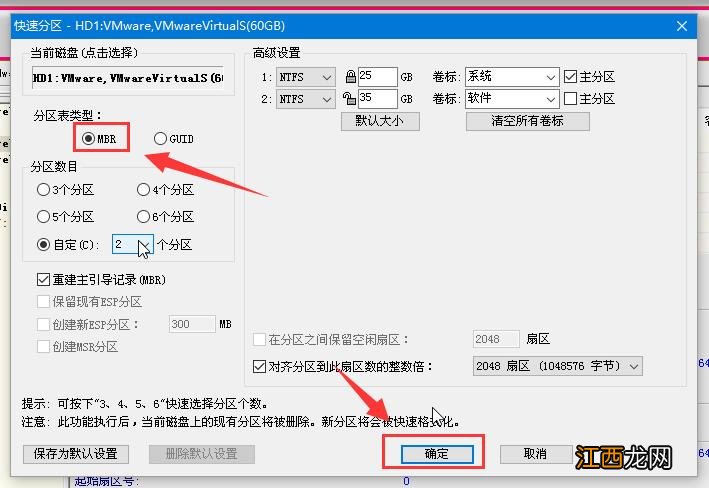
文章插图
U盘电脑图解11

文章插图
win10电脑图解12
12、然后打开小白装机工具 , 选择win7系统 , 点击 安装 , 选择目标分区为系统盘C , 然后开始安装 。
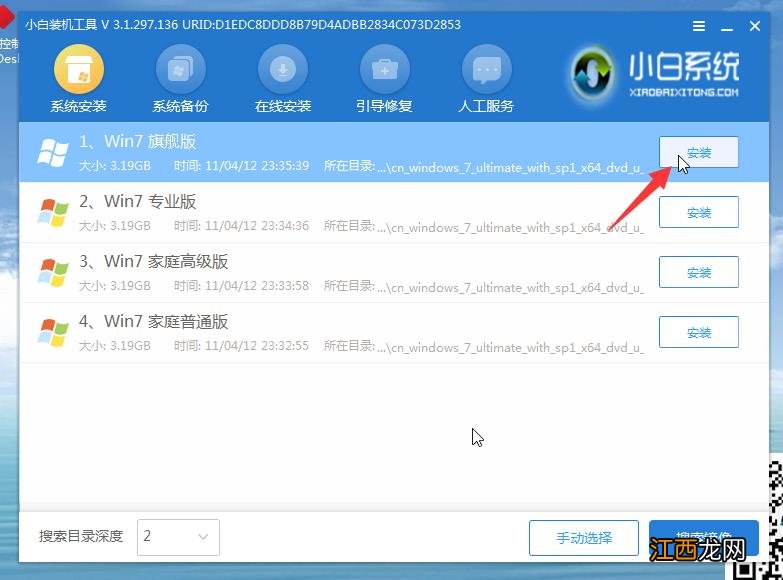
文章插图
U盘电脑图解13
13、最后安装完成拔掉U盘重启电脑即可 。

文章插图
win7电脑图解14
以上就是使用u盘win10重装win7教程 。
相关推荐:
1、小白一键重装win10系统
2、U盘安装原版win10系统详细教程
【教你使用u盘win10重装win7教程】 3、win10 ghost一键安装方法
相关经验推荐
- 苹果笔记本电脑无法设置U盘启动的解决教程
- 如何正确使用刻度吸量管
- 八宅明镜毒害了多少人 家居八宅风水布局app,八宅风水罗盘下载
- 盐水去甲醛吗怎样使用
- 教你在家炸糖糕,外脆里软,不流糖,太好吃了
- 拉杆箱密码锁如何使用
- 伞发霉了怎么洗掉
- 炭包晒多久可以重复使用
- 火的使用有哪些意义
- 三只松鼠登陆a股,开盘大涨20%,章燎原:曾经焦虑的睡不着觉?







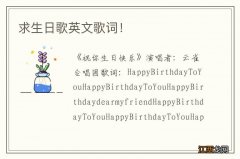





![英雄联盟手游组团口令怎么获得?组团口令获取方法介绍[多图]](http://img1.jingyanla.com/220430/0421562022-0-lp.jpg)
