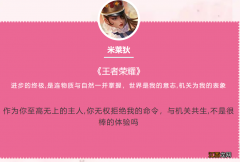文章插图
3、进去压缩界面 , 默认选择压缩最大的空间 , 点击压缩;
4、压缩完成之后 , 可以看到多了一个绿色的可用空间 , 就是我们刚刚压缩G盘的空间大小;

文章插图
5、我们选中F盘 , 鼠标右键选择扩展卷;
6、进去F盘扩展卷向导界面 , 一直点击下一步 , 然后点击完成;
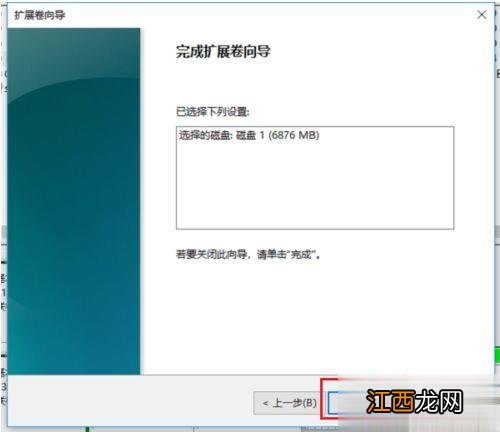
文章插图
7、最后我们打开磁盘 , 可以看到F盘空间已经增加了 , 如果我们想增加C盘的空间 , 可以按上述方法将D盘格式化之后 , 压缩为可用空间之后 , 增加到系统盘 。
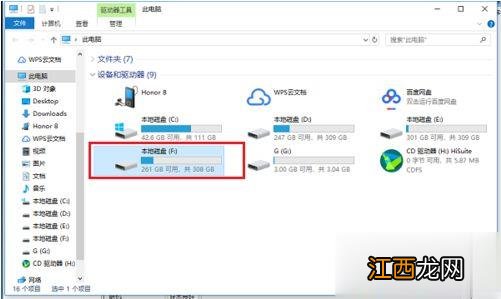
文章插图
方法二:
1、首先 , 下载好diskgenius分区工具 , 下载好就运行;
2、接着 , 运行之后 , 鼠标右键“本地磁盘C” , 点击“扩容分区”;
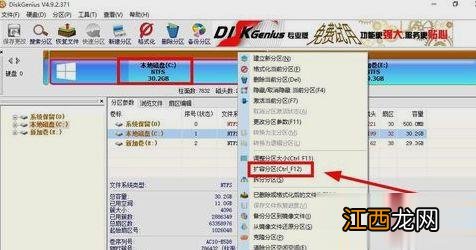
文章插图
3、下一步 , 选择给C盘增加容量的分区 , 这里以E盘为例 , 再点“确定”;
【图文 win10系统C盘容量不够如何扩大】 4、用鼠标拖动增加C盘的空间大小 , 调整好扩容的容量后 , 就点“开始”;

文章插图
5、接着在弹出的窗口中点击“是”;
6、然后在执行操作界面点“重启Windows” , 并点“确定”即可 。
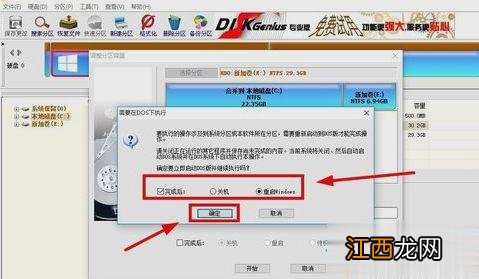
文章插图
7、在操作完成后重启电脑就完成 。
上述小编教大家怎样进行C盘的无损扩容了 , 这样内存空间也变大了 , 系统运行速度流畅许多 。 在分区前 , 你们可以使用免费的备份软件来进行文件备份 。
相关经验推荐
- u盘如何装win7系统
- 深度技术win8系统连不上网线无法上网怎么办
- 电脑一键升级win10系统的方法
- 本系统的安装方法采用小白软件实现一键升级
- win7旗舰版32位和64位区别图文详解
- 系统之家win8系统玩cf卡穿越火线帧数低的解决方法
- xp系统终极瘦身大全
- win7一直进入修复模式无法进系统怎么办
- 教你使用u盘win10重装win7教程
- 那么win10edge浏览器internet选项在哪打开呢