
文章插图
win10自动更新怎么关闭?第一步:
1、 如图所示 , 鼠标开始菜单 , 点击选择设置
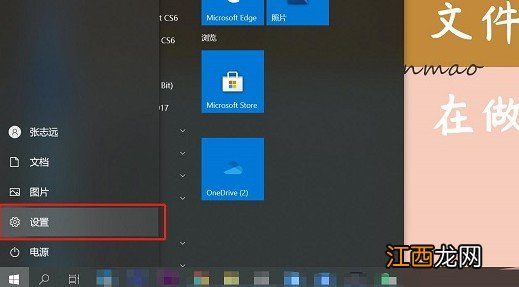
文章插图
2、 进入设置页面页面后 , 点击更新和安全
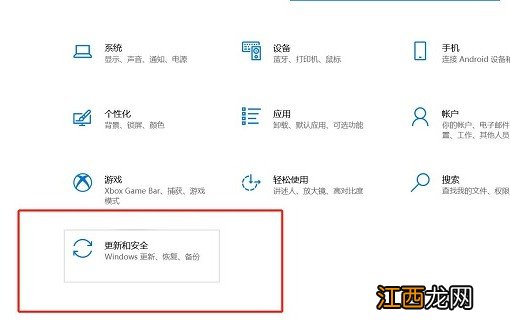
文章插图
3、 继续点击切换高级选项 , 将win10更新选项与更新通知下的所有选项关闭即可 。
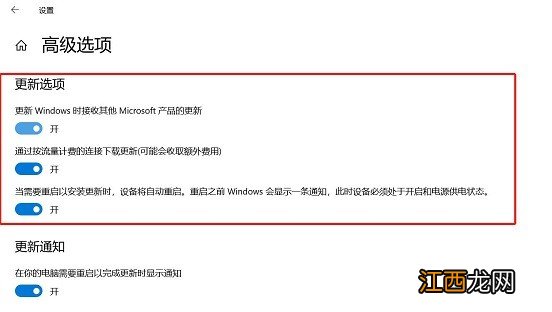
文章插图
第二步:
1、 如图所示 , 鼠标右键单击此电脑 , 选择管理
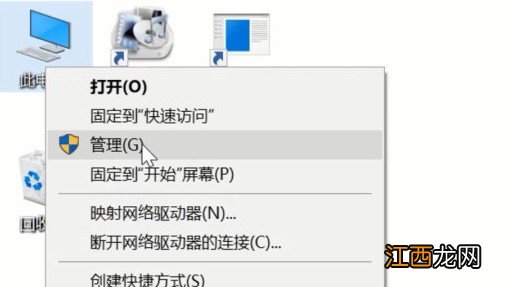
文章插图
2、 打开管理界面 , 我们点击展开“服务和应用程序”-“服务”
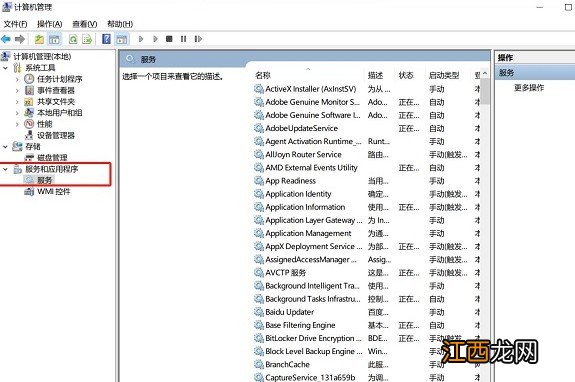
文章插图
3、 在win10系统服务列表中 , 找到并打开Windows Update服务 , 设置为禁用
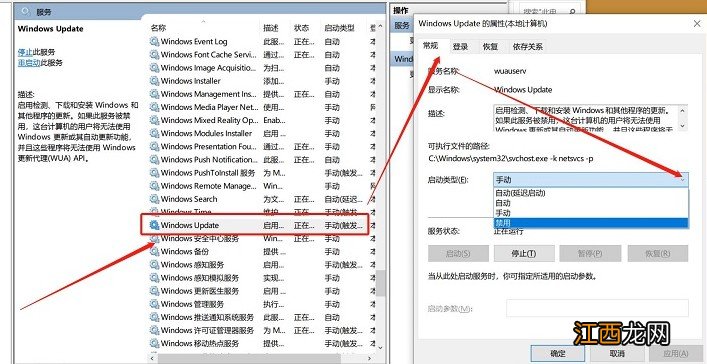
文章插图
4、 最后 , 点击切换恢复选项页面 , 将第一次失败 , 第二次失败和后续失败都改为无操作 , 点击确定
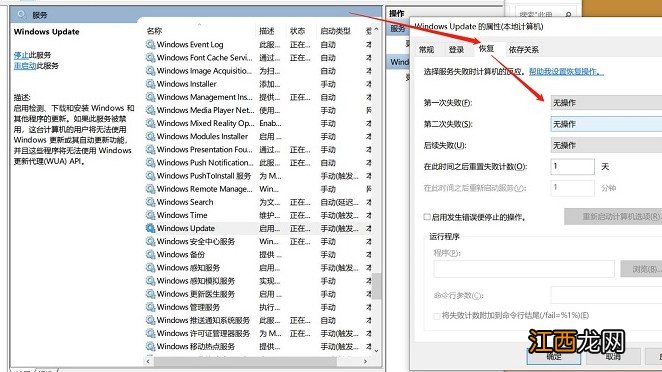
文章插图
第三步:
1、 为了避免Win10继续自动更新 , 我们同时按住Win + R打开运行窗口 , 输入regedit打开注册表
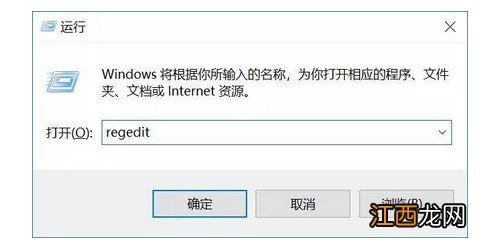
文章插图
2、 然后 , 依次点击打开HKEY_LOCAL_MACHINE\SYSTEM\CurrentControlSet\Services\UsoSvc
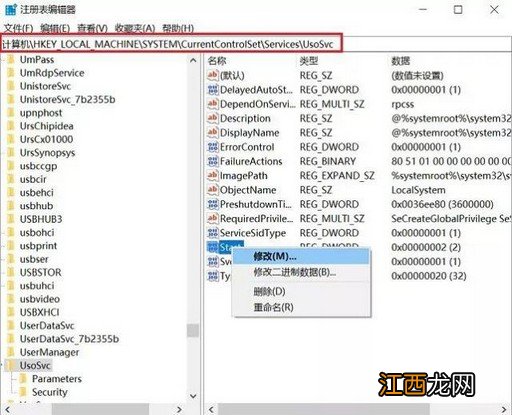
文章插图
3、 在右侧找到并右键“Start”键 , 将start修改为16进制 , 值改为“4” , 点击确定保存设置

文章插图
4、 接着 , 继续在右侧找到“FailureActions”键 , 右键修改数值数据为 , 其中“0010”、“0018”行的左起第5个数值由原来的“01”改为“00”即可 , 我们就可以完成关闭win10自动更新的全部操作了
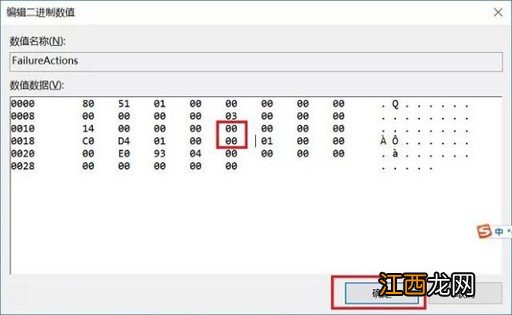
文章插图
【win10关闭自动更新csdn win10关闭自动更新后该怎么更新?】 上面就是本次手把手教你win10自动更新怎么关闭的全部内容了 。 一般情况下 , 我们进行上面3大步设置之后 , 就可以让win10成功关闭自动更新设置教程 , 希望可以帮助到有需要的朋友 。
相关经验推荐
- 如何关闭win10系统的防火墙 如何关闭windows防火墙win7
- 电脑老是自动关机怎么回事啊 电脑老是自动关机怎么办?
- Win10|这款Win10优化工具,仅1.05MB,让你的电脑更好用!
- win10任务栏消失bug windows10任务栏bug
- windows11如何关闭自动更新 win 10系统如何关闭系统自动更新
- 取消windows11更新 win11系统怎么关闭自动更新
- 山海镜花怎么自动战斗?解锁自动战斗攻略[视频][多图]
- windows10系统附件哪里找 win10系统的附件在哪
- win10若要继续接受应用建议,请立即更新 win10更新遇到
- Win10 KB5003214可选更新出现Bug win10更新KB5003173后bug

















