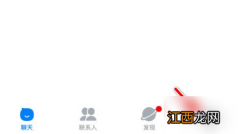文章插图
查看mac方法一:1 , 在开始菜单搜索框中 , 输入并打开“cmd”命令页面
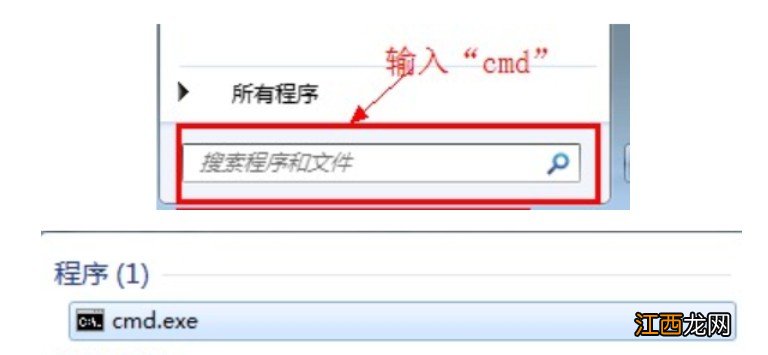
文章插图
【台式电脑mac地址怎么查 电脑mac地址怎么查win7】2 , 弹出命令符窗口后 , 如图所示 , 输入“ipconfig/all”并回车执行
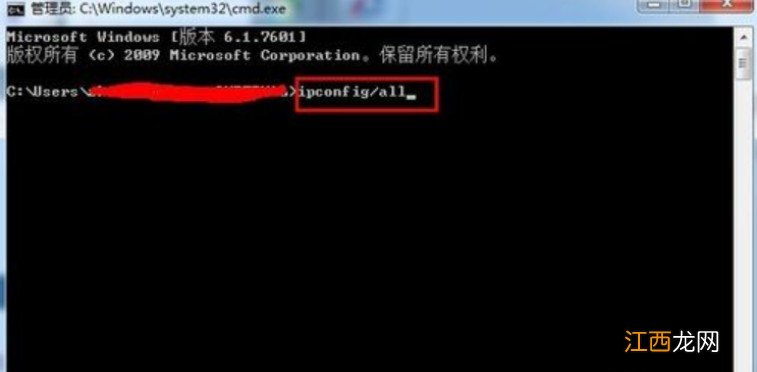
文章插图
3 , 最后 , 你就可以在命令页面看到相关信息 , 其中物理地址(Physical Address) , 就是电脑本机mac地址 。
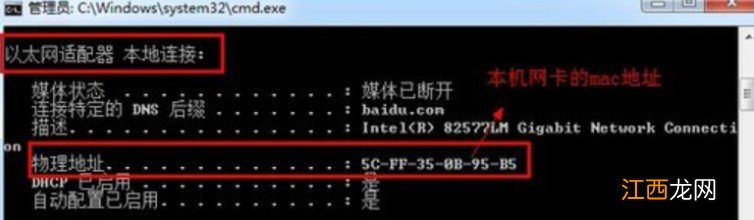
文章插图
查看mac方法二:1 , 右键桌面右下角网络图标 , 依次打开网络与共享中心-更改适配器设置 , 找到并右键本地连接选择“状态”
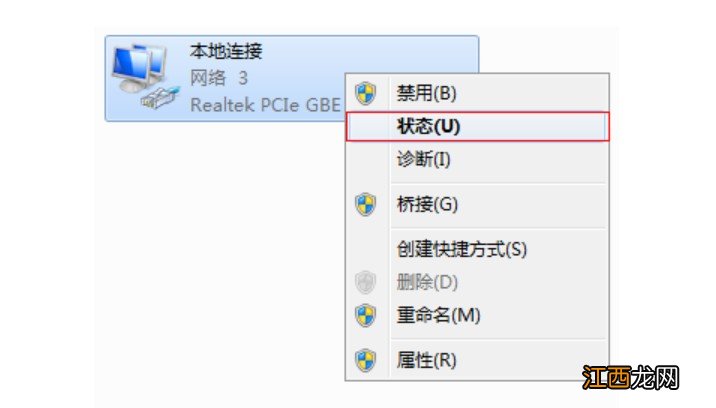
文章插图
2 , 然后 , 在本地连接状态窗口中 , 点击详细信息
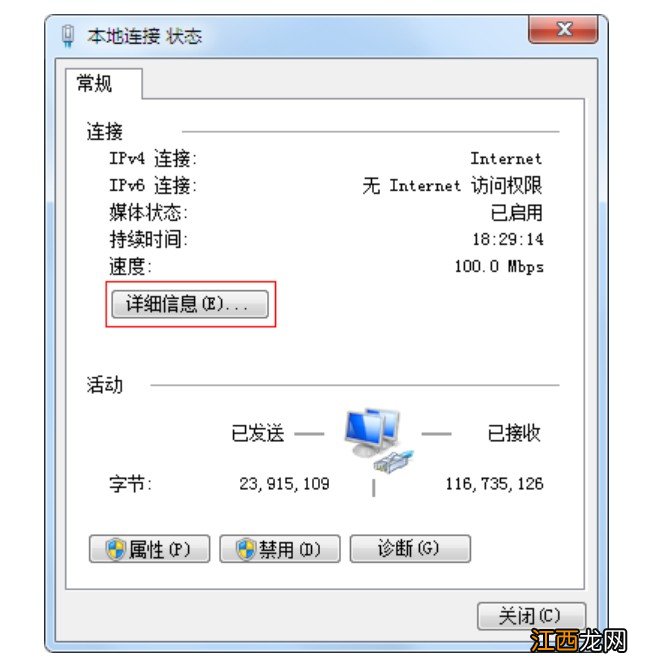
文章插图
3 , 最后 , 你就可以看到网络连接详细信息 , 其中物理地址就是电脑对应的MAC地址
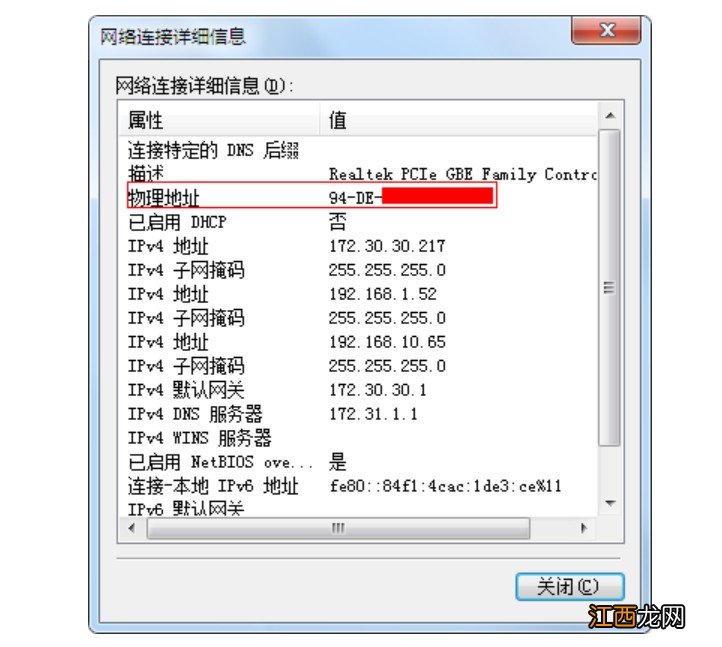
文章插图
查看mac方法三:1 , 另外 , 我们还可以通过路由器设置页面查看 , 打开浏览器 , 输入“192.168.1.1” , 登陆并打开无线路由器登录页面
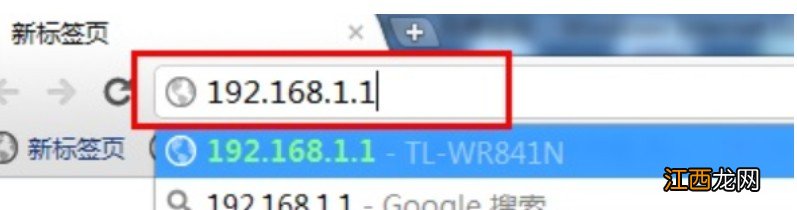
文章插图
2 , 然后 , 在无线设页面 , 你可以看到“ip和mac绑定”-“APR映射”
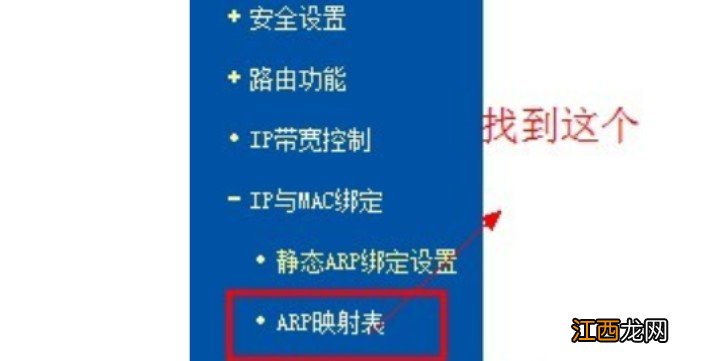
文章插图
3 , 最后 , 你找到电脑本机对应的ip , 就可以看见对应的mac地址
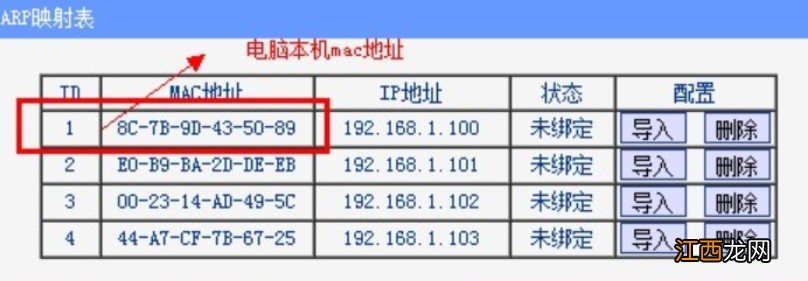
文章插图
以上就是本次电脑mac地址怎么查的全部内容了 , 主要讲述了3个方法去查看电脑对应的mac地址 , 比如说你可以通过命令提示符、本地连接以及路由器设置来查看 , 希望以上方法可以帮助到需要的朋友 。
相关经验推荐
- 绝地求生刺激战场李云龙语音包在哪下载?李云龙语音包下载地址[多图]
- 2020新款macbook air和老款对比 2020 macbook air评测
- macos11.3耗电 苹果12ios14.2.1耗电严重
- 新MacBook Pro刘海屏 macbookpro 2021刘海屏
- 搭载m2芯片的macbook会涨价吗 macbook pro m2芯片
- 台式电脑|华为新款MateStation S台式电脑主机上架,3199元起值不值得买?
- 台式电脑如何安装音频设备 电脑的音频设备怎么安装
- |iPad秒变Macbook,一款能全面提升工作效率的利器?
- 暴走手残大联盟苹果版下载地址 暴走手残大联盟苹果下载
- 台式电脑所有usb接口插上都没有反应 电脑USB接口没反应