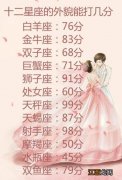文章插图
小编教你3步解决局域网打印机无法打印!第一步:首先, 检查电脑和打印机的连接是否有问题, 同时检查网线是否接触不良等等, 排除硬件因素
【局域网打印机不打印了怎么回事 电脑连接局域网打印机无法打印】
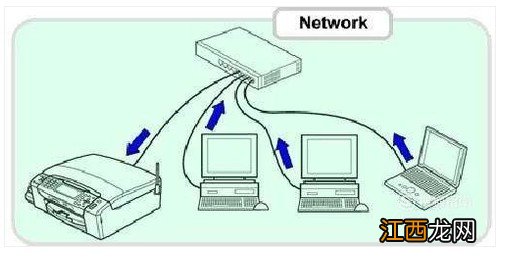
文章插图
第二步:1、 如果硬件方面没有接触等的问题, 那就有可能是共享打印服务的设置, 右键桌面网络连接图标, 点击网络和共享中心
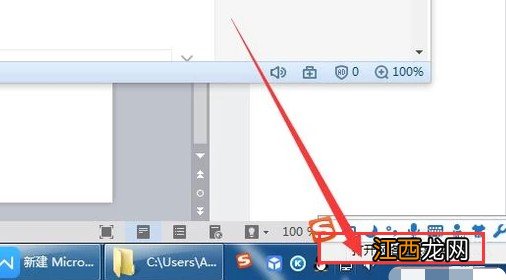
文章插图
2、 然后, 在左侧找到并点击“更改高级共享设置”
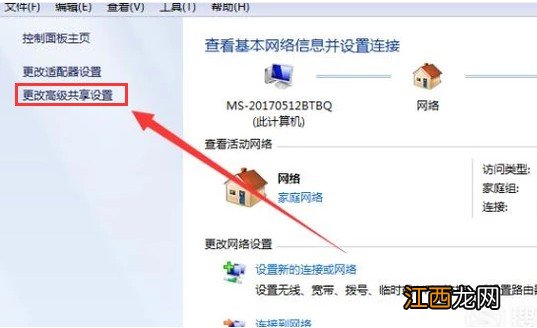
文章插图
3、 进入设置页面后, 如图所示, 勾选2个服务“启用网络发现”以及“启用文件和打印机共享”, 点击保存修改, 最后你就可以测试能否正常打印
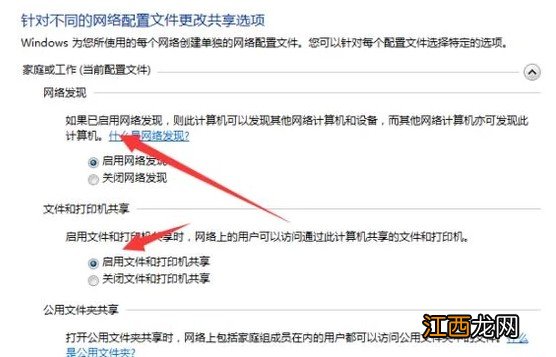
文章插图
第三步:1、 如果打印机还是不行的话, 建议检查安装共享服务, 回到网络共享中心, 点击打开更改适配器设置
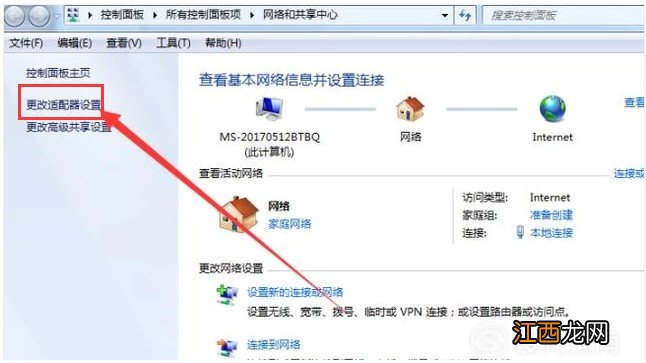
文章插图
2、 然后, 如图所示, 右键本地连接选择“属性”
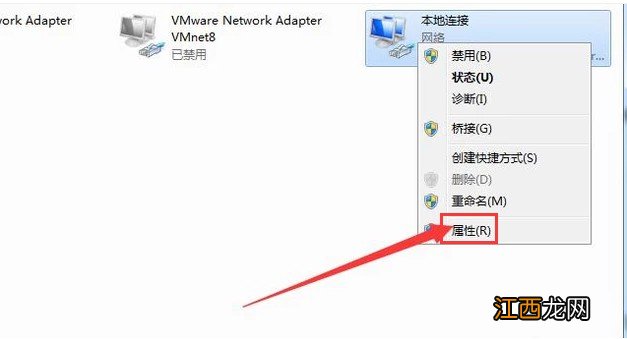
文章插图
3、 在本地连接属性页面, 勾选打印机共享服务, 点击安装
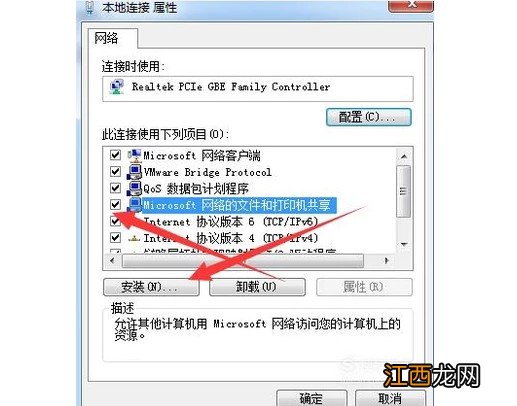
文章插图
4、 随后, 双击协议, 如图所示, 选择完毕后, 点击确定即可自动安装协议
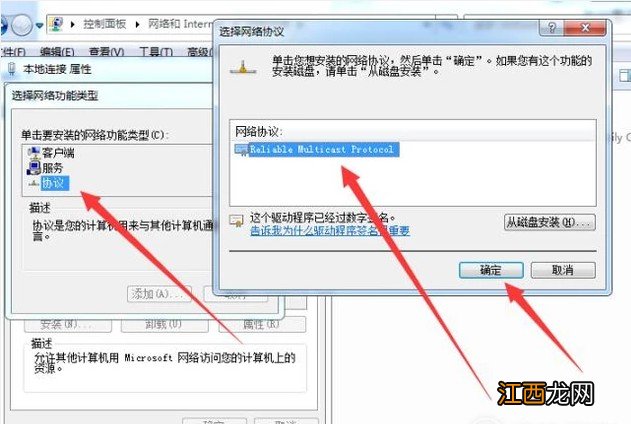
文章插图
5、 安装协议安装完毕后, 你就可以正常使用打印机了
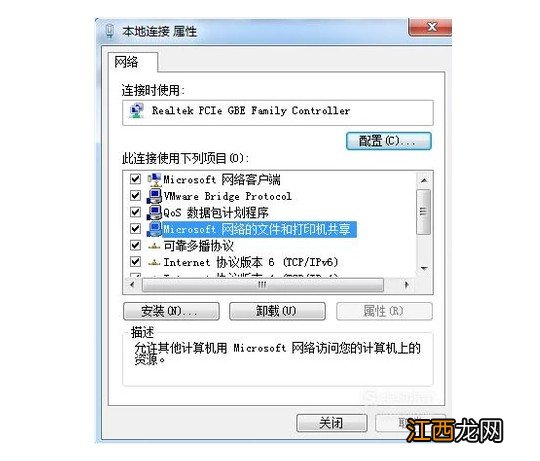
文章插图
以上就是小编教你3步解决局域网打印机无法打印的全部操作了 。 如果你在打印的时候, 也出现了无法打印的情况, 可以先检查是不是接触不良导致的问题, 参考上面的步骤来解决局域网打印机无法打印!
相关经验推荐
- 深夜睡不着的心情心情短语
- 非谁不可的伤感原创签名分享:忘掉你,只为更好的生活
- 好多星座嫉妒射手女 射手座女是不是有精神病,射手女心狠手辣是个做大事的人
- 射手座怼人厉害不厉害 射手座在哪方面有天赋,射手女真的是心机婊
- 4.外观材质:很高大上的一款 档位调节:不错哦 老的少的都有合适的档位 按摩效果:很舒服 想睡觉 客服也会有回访电话 很满意的一次服务
- 6.想了好久 比对了很对款投影仪 最后还是选择天猫M1 不管是观影效果上 还是价格上 都是性价比很高的 开心
- 做面包黄油什么时候放?做面包时啥时放黄油,很多人还不知道!
- 面包机都可以做什么面包?面包机妙用大全,你还不知道吗?
- 比炸油条健康比蒸蛋糕凉皮好做,不如试试这些养生美食
- 独生子女的独白:跑赢了计划生育时代,却始终跑不赢ta