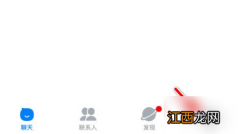文章插图
360浏览器卸载3大方法图文详解!方法一:控制面板卸载360浏览器!1、 首先,点击电脑左下角的开始图标,选择“控制面板”
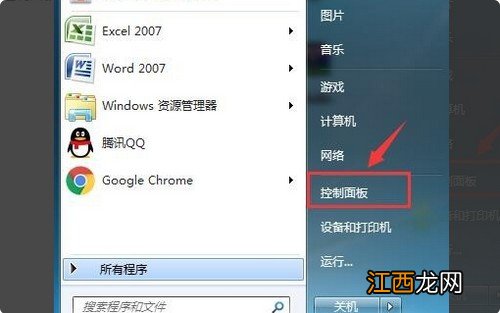
文章插图
【我把360浏览器卸载了但是别的浏览器打开仍然是360 360浏览器 卸载】2、 进入控制面板窗口后,点击“程序和功能”
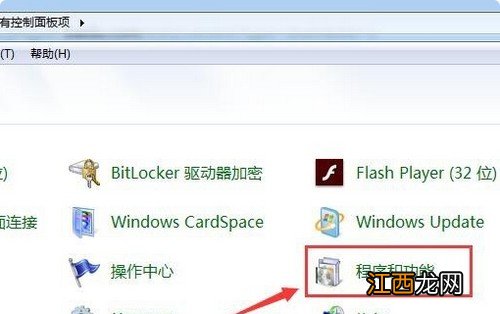
文章插图
3、 在程序和功能窗口中,找到“360浏览器”,右键点击“卸载”
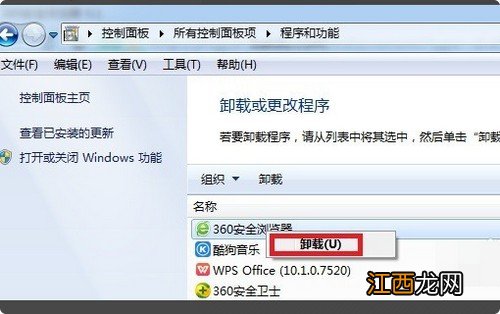
文章插图
4、 最后,点击“开始卸载”,或者先点击左侧的“删除在本机保存的个人配置数据”,再点击“开始卸载”
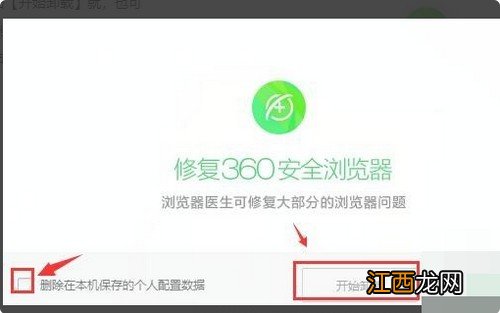
文章插图
方法二:安全模式卸载360浏览器!1、 电脑开机,在未进入系统之前,一直按F8键,进入高级页面,点击进入“安全模式”

文章插图
2、 进入安全模式系统后,关闭正在运行的360安全卫士和360杀毒软件
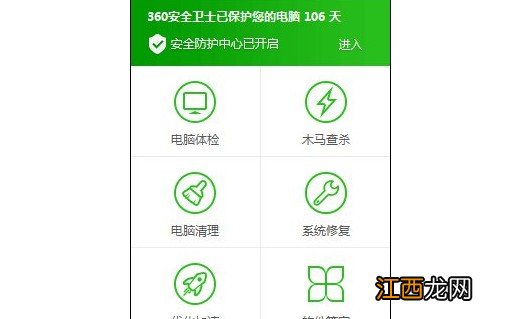
文章插图
3、 如图所示,选择“继续退出”,单击“确定”
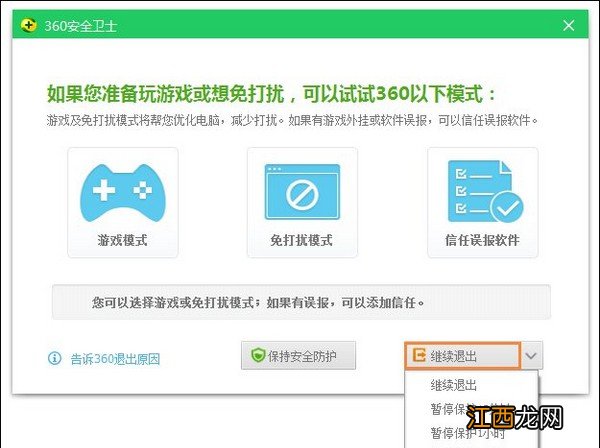
文章插图
4、 然后,右键开始菜单,单击“控制面板”并打开“添加或删除程序(卸载程序)”
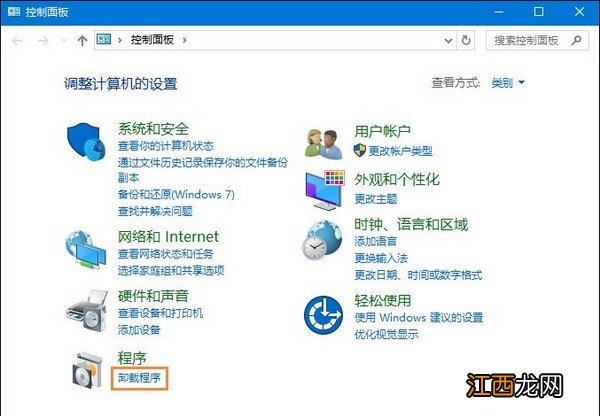
文章插图
5、 选择卸载360安全卫士和360杀毒软件,注意勾选“同时删除个人配置数据及收藏”,点击继续
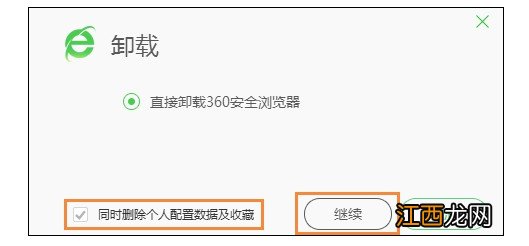
文章插图
6、 最后,电脑就会开始卸载软件,卸载完毕后,我们就可以开始卸载360浏览器了,操作参考方法一
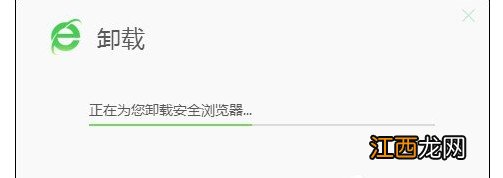
文章插图
方法三:注册表编辑卸载360浏览器!1、 如果你卸载360浏览器失败,同时按住win+r打开运行对话框,输入:%ProgramFiles%\360并回车
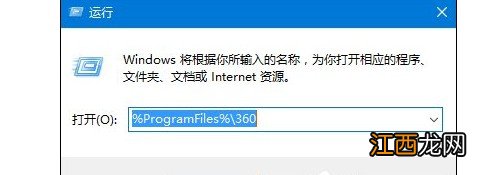
文章插图
2、 然后,在目录窗口中,右键“360se”文件夹选择“删除”
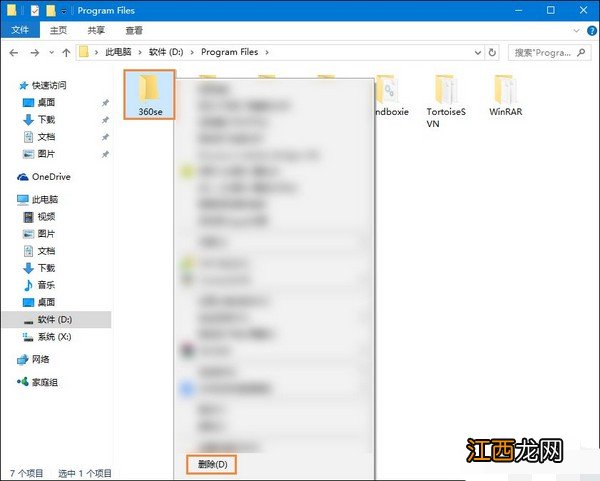
文章插图
3、 接着,单击开始菜单,点击打开运行窗口,输入“regedit”并点击“确定”
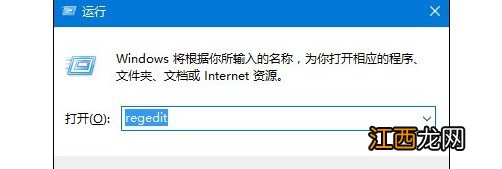
文章插图
4、 在注册表编辑器中,依次展开
HKEY_LOCAL_MACHINE\SOFTWARE\Microsoft\Windows\CurrentVersion\Uninstall
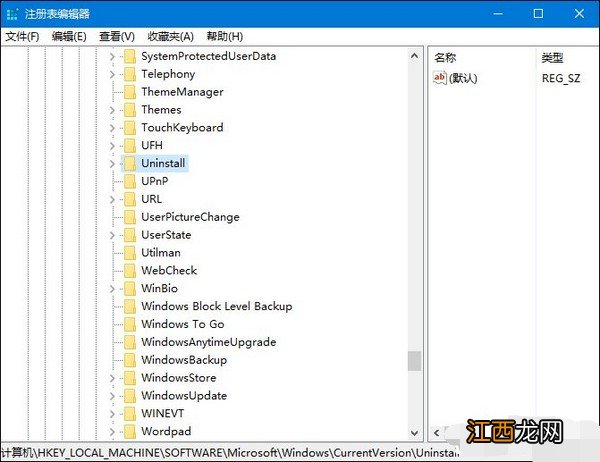
文章插图
5、最后,点击Uninstall主项,找到“{23F3F476-BE34-4f48-9C77-2806A8393EC4}”项,右键删除即可
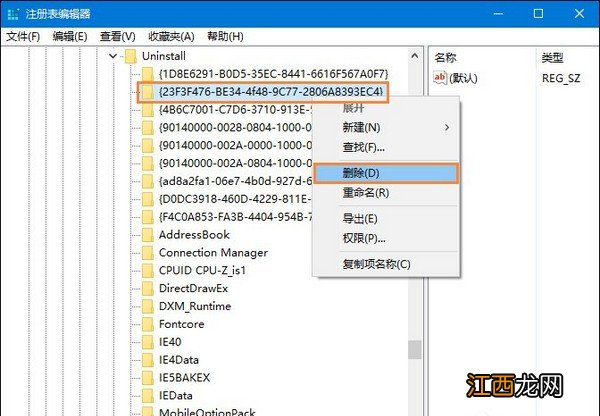
文章插图
以上就是360浏览器卸载3大方法图文详解!如果你使用方法一没有成功卸载360浏览器,那么你可以尝试方法二和方法三,来解决电脑360浏览器卸载失败的问题,希望可以帮助到有需要的朋友 。
相关经验推荐
- 浏览器|最讨厌系统自动重启和广告弹窗,今天教你来盘它!
- 个性伤心欲绝朋友圈说说:我把你的名字念一千遍,你就出现好不好
- 努比亚Z17miniS和360手机N6Pro对比评测
- 华为荣耀9青春版、360N6、国美U7全面屏手机区别对比
- 360N5s和坚果Pro哪款值得购买?区别对比
- 360N7和360N6 Pro有什么区别?360N7和360N6 Pro对比评测
- edge浏览器拦截下载 edge浏览器下载软件被阻止
- 失恋王 失恋的句子_心痛的感觉是我把心给你你却在欺骗我
- 红米note4X和360手机N6 Lite这两个怎么样?
- 谷歌浏览器允许第三方cookie chrome禁止cookie