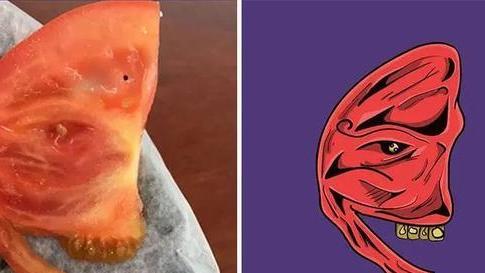文章插图
如何打开隐藏文件?1、 打开电脑 , 点击开始菜单按钮 , 点击“控制面板”
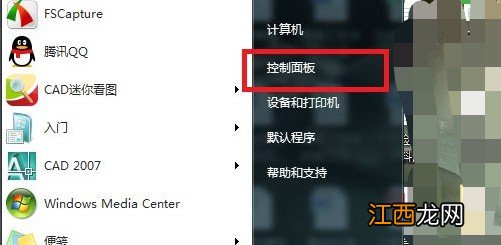
文章插图
2、 然后 , 点击切换“大图标”查看方式 , 找到并点击“文件夹选项”
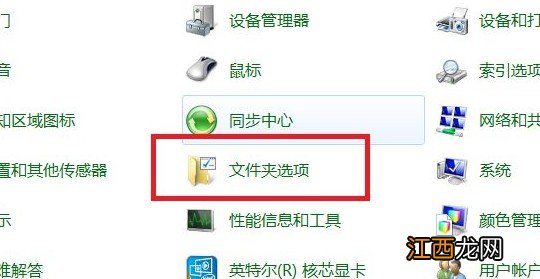
文章插图
3、 在文件夹选项页面中 , 点击“查看”选项卡 , 取消勾选“隐藏受保护的操作系统文件” , 勾选“显示隐藏的文件、文件夹和驱动器” , 点击“确定”保存设置
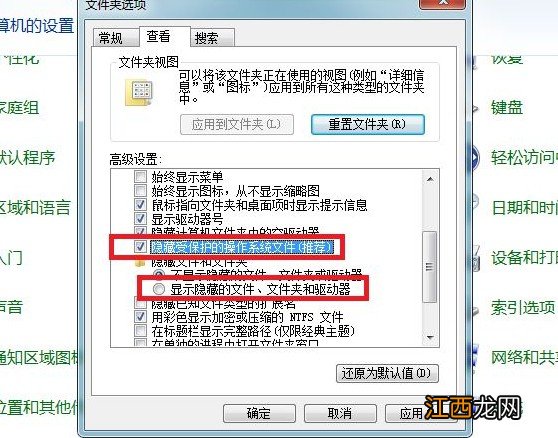
文章插图
4、 我们回到电脑C盘 , 你就可以看到系统隐藏文件以及文件夹 , 已经全部显示出来 , 你也可以打开进行相关操作
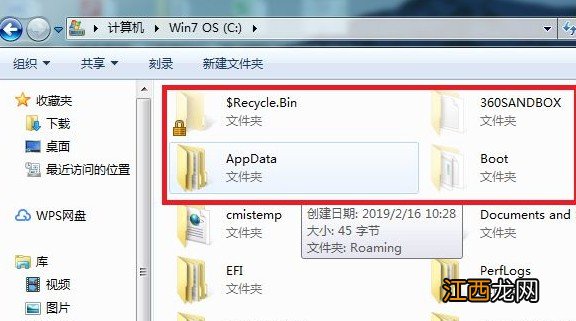
文章插图
5、 另外 , win10系统还可以进入此电脑 , 点击页面上方“查看” , 勾选“隐藏的项目” , 就可以打开查看隐藏文件了
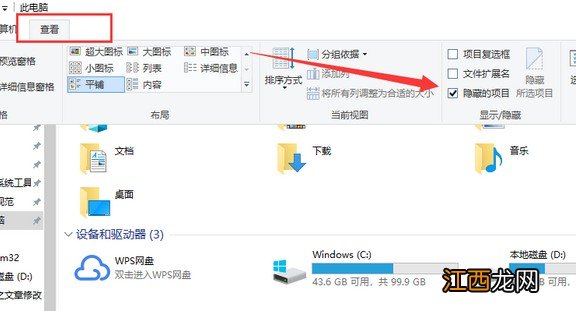
文章插图
如何隐藏或显示电脑文件夹?1、 右键需要隐藏的文件或文件夹 , 点击“属性” , 勾选“隐藏”选项 , 点击确定就可以了
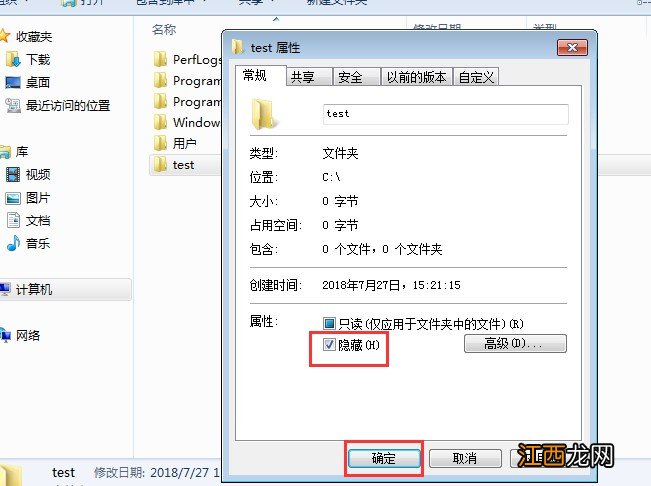
文章插图
2、 如果你想直接打开刚刚隐藏的文件夹 , 打开运行窗口 , 直接输入文件夹路径 , 比如这里的C:\test , 点击确定就可以打开了 , 你也可以参考方法一 , 将电脑全部隐藏文件都显示出来了
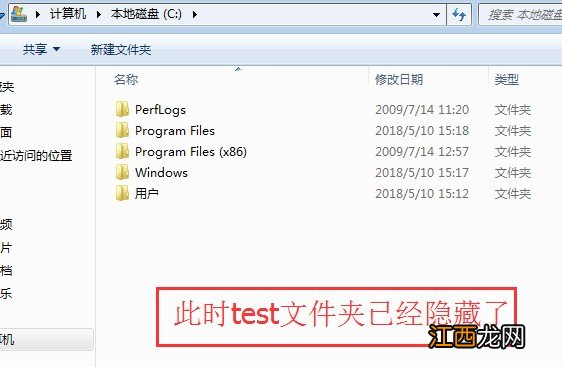
文章插图
【电脑文件夹隐藏文件怎么显示 电脑上隐藏文件夹怎么打开】 以上就是打开隐藏文件或显示电脑文件夹的全部内容了 。 如果你也有同样的需求 , 可以参考上面的步骤来操作 , 学会打开隐藏文件夹的方法 。 另外 , 你还可以通过隐藏电脑文件夹来保护较为隐私的文件 。
相关经验推荐
- 平板用电脑刷机怎么刷 平板电脑的刷机步骤与刷机注意事项
- usb在电脑上无法识别怎么办 电脑无法识别usb怎么回事
- 清理后c盘还是满的怎么清理 小编教你电脑c盘满了怎么清理
- 电脑屏幕显示osd锁定怎么解锁 显示器OSD锁定
- 新电脑为什么不能复制粘贴 新电脑不能复制粘贴怎么办
- 电脑读不到sd卡 电脑无法读取SD卡
- 笔记本键盘错乱怎么回事 笔记本电脑 键盘错乱
- 局域网打印机不打印了怎么回事 电脑连接局域网打印机无法打印
- 克罗恩矿区隐藏任务策略
- 电脑显示登录进程初始化失败怎么办 登录进程初始化失败交互式登录进程初始化失败