3、 在服务窗口内找到print spoole , 点击右键开启服务即可
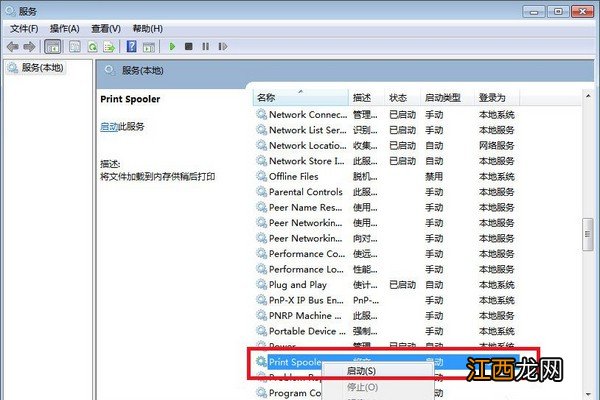
文章插图
4、 然后 , 在设备和打印机界面选择添加打印机 , 按照弹出的步骤依次点击下一步(注意:安装驱动一定要使用浏览 , 直接安装下载好的驱动)
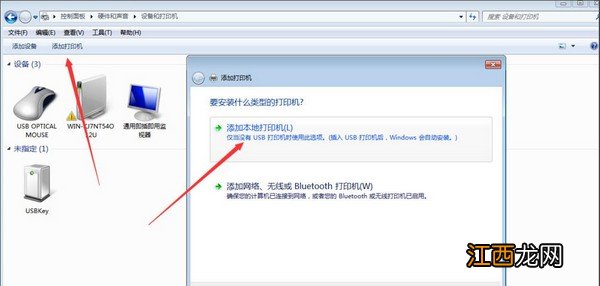
文章插图
5、 安装完成后设备和打印机区域会显示出你安装的打印机的图标 , 左键点击打印机-右键选择打印机属性-选择适合打印机的端口(我的是usb口) , 点击应用
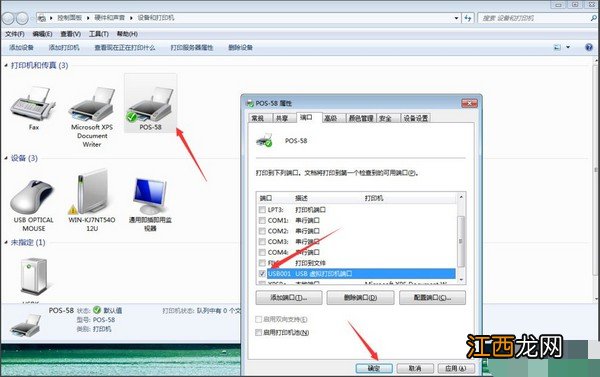
文章插图
6、 如图所示 , 上面的√表示你可以使用了 , 去试下打印吧
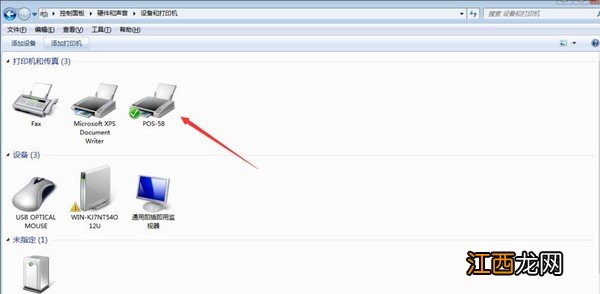
文章插图
方法四:1、 首先点击屏幕左下角Windows开始按钮 , 选择设备和打印机进入设置页面 。 注:也可以通过控制面板中硬件和声音中的设备和打印机进入
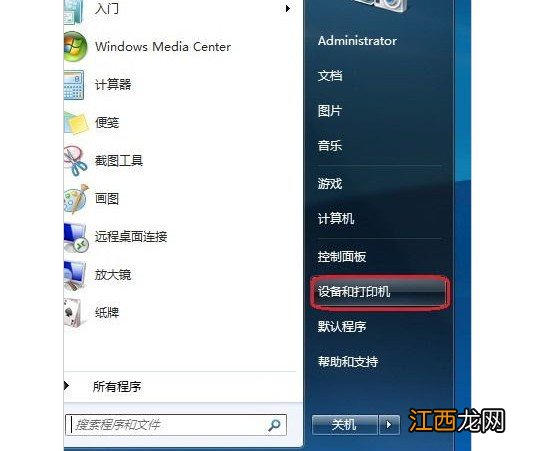
文章插图
2、 在设备和打印机页面 , 选择添加打印机 , 此页面可以添加本地打印机或添加网络打印机
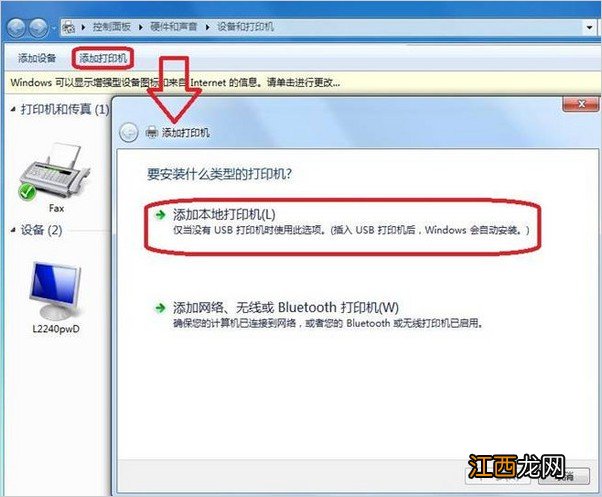
文章插图
3、 选择添加本地打印机后 , 会进入到选择打印机端口类型界面 , 选择本地打印机端口类型后点击下一步
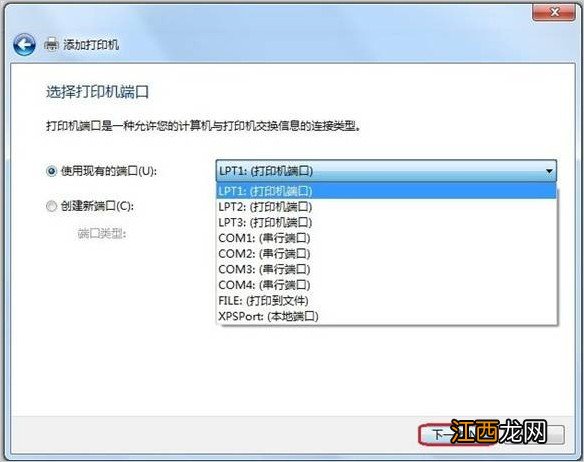
文章插图
4、 此页面需要选择打印机的厂商和打印机类型进行驱动加载 , 例如EPSON LP-2200打印机 , 选择完成后点击下一步
5、 注意:如果Windows7系统在列表中没有您打印机的类型 , 可以从磁盘安装添加打印机驱动 。 或点击Windows Update按钮 , 然后等待 Windows联网 检查其他驱动程序
6、 然后 , 系统就会显示出您所选择的打印机名称 , 确认无误后 , 点击下一步进行驱动安装
7、 打印机驱动加载完成后 , 系统会出现是否共享打印机的界面 , 您可以选择不共享这台打印机或共享此打印机以便网络中的其它用户可以找到并使用它 。 如果选择共享此打印机 , 需要设置共享打印机名称
8、 之后 , 我们点击下一步 , 添加打印机完成 , 设备处会显示所添加的打印机 。 您可以通过打印测试页检测设备是否可以正常使用
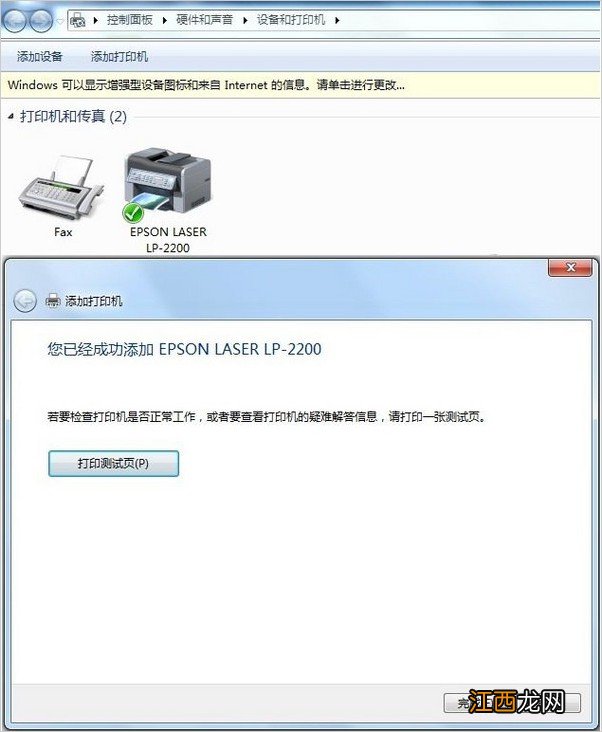
文章插图
9、 注意:如果计算机需要添加两台打印机时 , 在第二台打印机添加完成页面 , 系统会提示是否设置为默认打印机以方便您使用 。 也可以在打印机设备上右键选择设置为默认打印机进行更改
以上就是win7添加打印机正确安装方法详解的全部内容了 , 如果你的电脑也遇到了同样的打印机问题 , 不如参考以上的方法进行操作 , 解决win7添加打印机失败的问题 , 希望可以帮助到有需要的朋友 。
相关经验推荐
- 电脑重装系统后音量变小 笔记本重装系统后声音变小了是怎么回事
- 怎样刻录系统光盘 怎么刻录系统光盘的简单步骤
- OPPO|突破5G系统共性技术难题 中兴通讯第十次荣获中国专利金奖
- 电脑进不了系统怎么回事 电脑进不去Windows
- 广东seo:SEO:独立电商网站系统网店的优势特征和特征服务
- 王者荣耀魔音系统怎么没有?魔音系统没有解决方法[多图]
- 操作系统|两大国产科技巨头联手,绕开华为鸿蒙自研操作系统
- 华为鸿蒙系统|9260万元!华为获大订单,外媒:华为在俄方市场已经全面打开了?
- 电脑系统经常重装对电脑有影响吗? 重装系统会不会对电脑有损害
- 系统提示该内存不能存为written 该内存不能为written什么意思
















