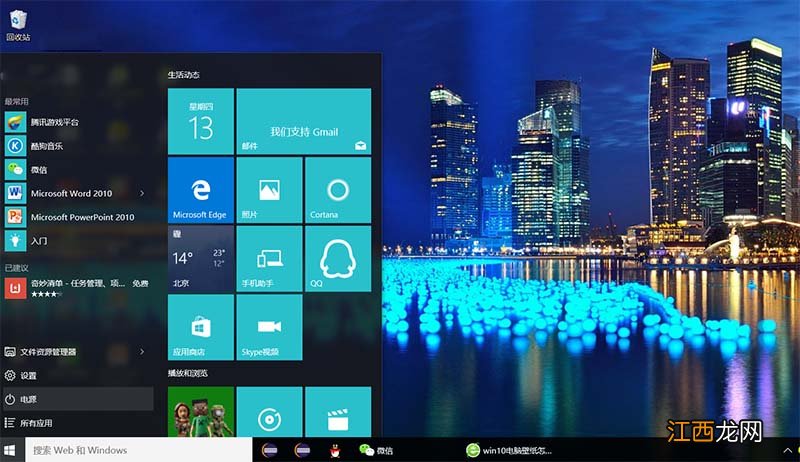
文章插图
win7添加打印机正确操作步骤详解!
方法一:1、 点击桌面开始按钮 , 找到并点击“设备和打印机”
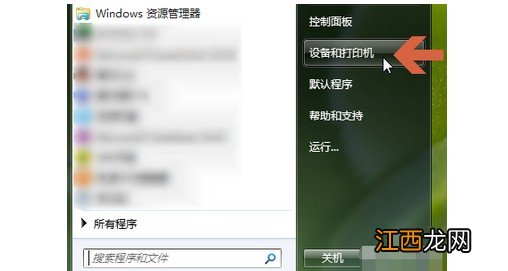
文章插图
2、 然后 , 点击设备和打印机上方的“添加打印机”
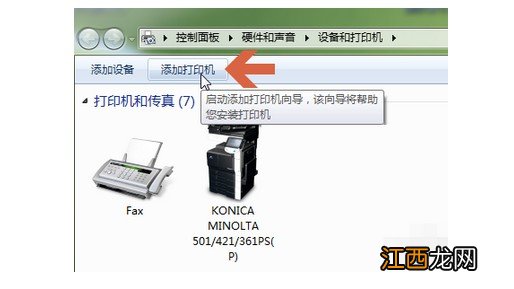
文章插图
【win7系统添加打印机后无法打印 win7添加网络打印机安装失败】3、 选择“添加网络、无线或 Bluetooth打印机”
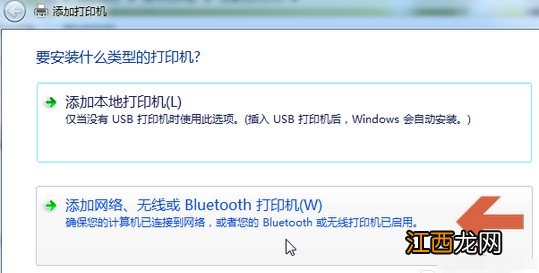
文章插图
4、 此时 , 系统会自动在网络上搜索已联网的打印机 , 并且列出查找结果 。 在查找结果中点击我们要添加的打印机型号 , 点击“下一步”
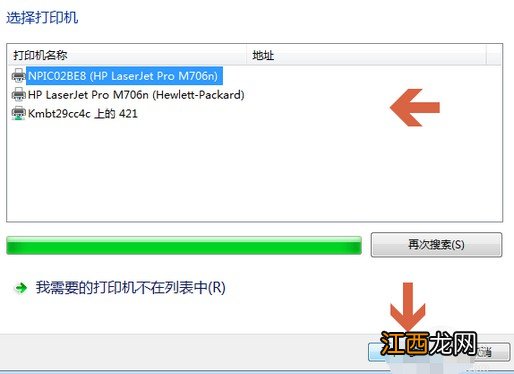
文章插图
5、 点击之后 , 如果电脑中预装有该型号打印机的驱动程序 , 则会弹出正在安装打印机的提示 , 根据提示进行操作
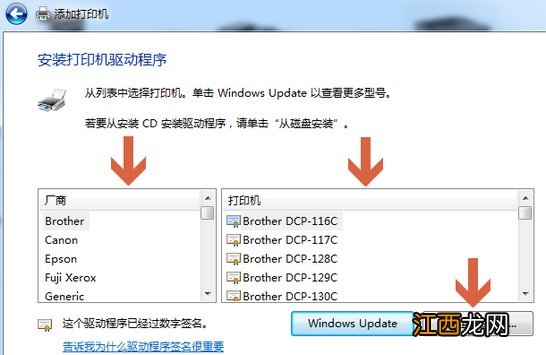
文章插图
6、 但是 , 如果电脑中没有打印机驱动程序 , 会弹出安装打印机驱动程序界面 , 在该界面中可以点击左侧的“厂商”名称 , 再在右侧的打印机列表中查找对应的打印机型号
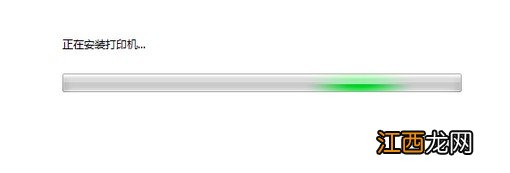
文章插图
7、 如果你有打印机附带的驱动光盘 , 可以点击“从磁盘安装”按钮 , 安装光盘中的打印机驱动
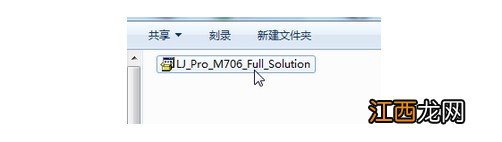
文章插图
8、 如果没有驱动光盘 , 也可以在网上百度搜索相应打印机型号的驱动程序 , 下载后 , 双击安装
9、 打印机驱动程序安装比较简单 , 双击打开安装文件后 , 按提示进行操作即可
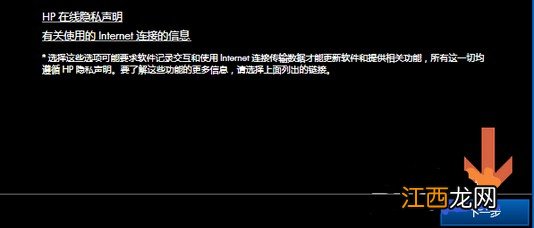
文章插图
10、 打印机驱动程序安装完成之后 , win7系统会提示是否共享打印机和是否设置成默认打印机 , 我们根据需要设置即可 。

文章插图
方法二:1、 首先点击桌面左下方“开始菜单” , 点击“设备和打印机”
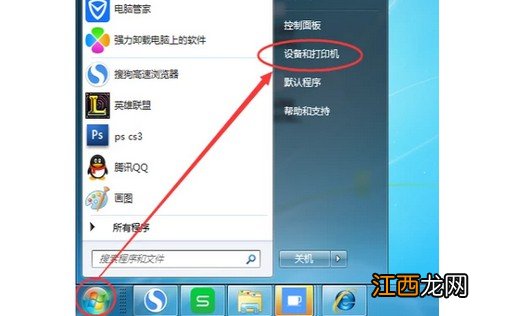
文章插图
2、 点击添加打印机
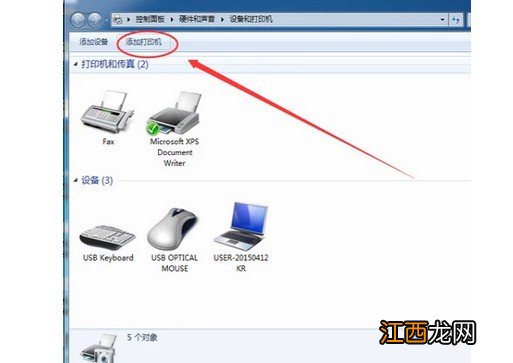
文章插图
3、 选择添加网络打印机
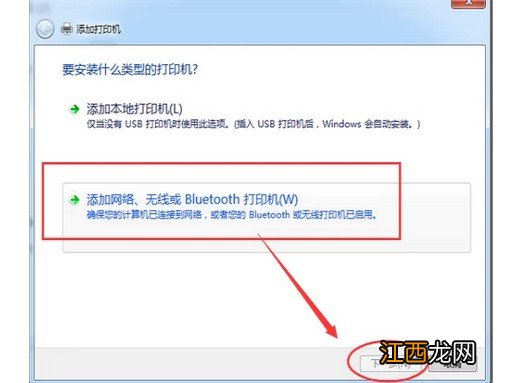
文章插图
4、 输入打印机的tcp/ip , 点击下一步
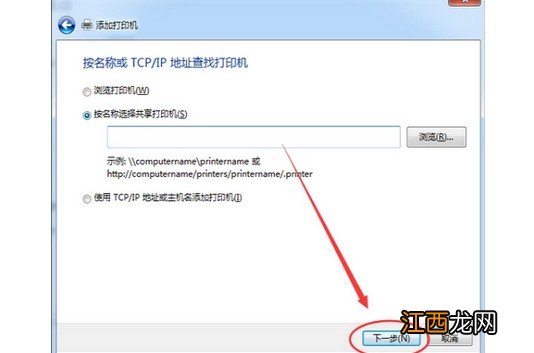
文章插图
5、 点击找到的打印机 , 点击下一步就可以了
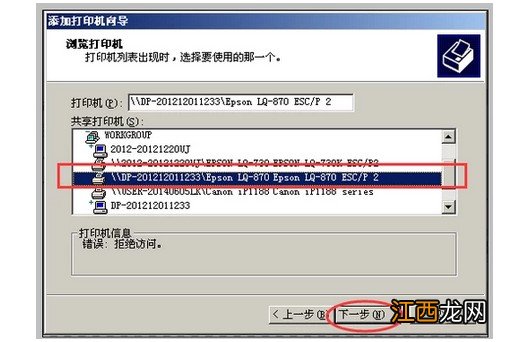
文章插图
方法三:1、 点击开始菜单 , 在搜索框输入cmd
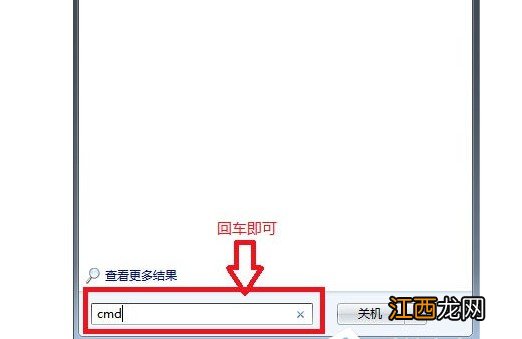
文章插图
2、 然后 , 在运行程序框里面输入services.msc , 点击回车即可调出服务窗口
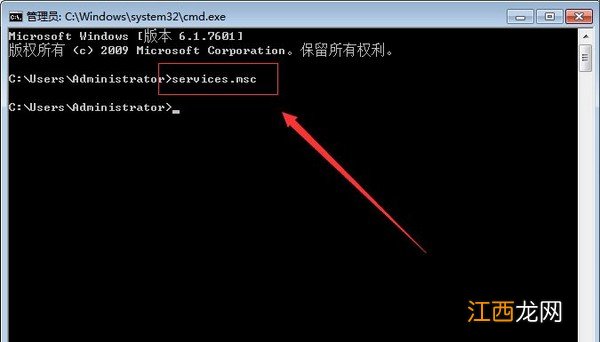
文章插图
相关经验推荐
- 电脑重装系统后音量变小 笔记本重装系统后声音变小了是怎么回事
- 怎样刻录系统光盘 怎么刻录系统光盘的简单步骤
- OPPO|突破5G系统共性技术难题 中兴通讯第十次荣获中国专利金奖
- 电脑进不了系统怎么回事 电脑进不去Windows
- 广东seo:SEO:独立电商网站系统网店的优势特征和特征服务
- 王者荣耀魔音系统怎么没有?魔音系统没有解决方法[多图]
- 操作系统|两大国产科技巨头联手,绕开华为鸿蒙自研操作系统
- 华为鸿蒙系统|9260万元!华为获大订单,外媒:华为在俄方市场已经全面打开了?
- 电脑系统经常重装对电脑有影响吗? 重装系统会不会对电脑有损害
- 系统提示该内存不能存为written 该内存不能为written什么意思
















