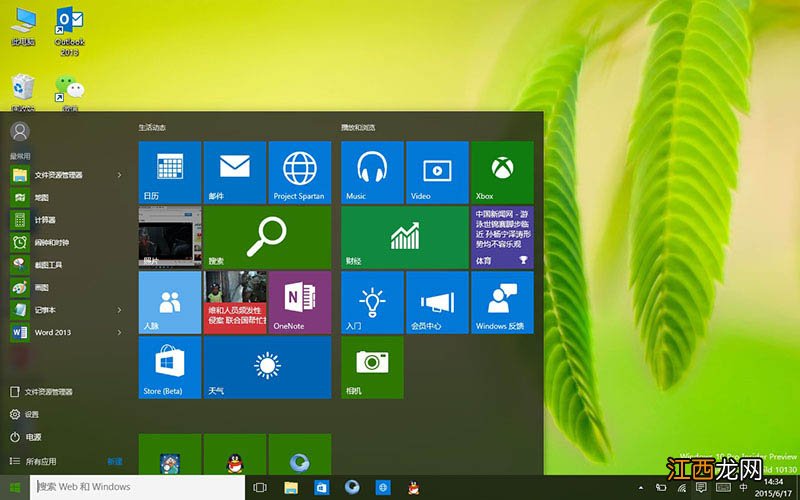
文章插图
方法一:win7系统自带刻录功能刻录系统光盘方法!前期准备:1、 一台带有光盘刻录功能电脑(如果系统不带有刻录功能 , 也可使用其他刻录软件来刻录系统盘)
2、 需要一张空白DVD光盘用来刻录系统盘
3、 下载ISO系统镜像文件 , 请根据自己电脑配置来选择64位或32位 。
刻录系统盘操作步骤:1、 首先大家将空白DVD光盘插入到电脑光驱里面 , 等待电脑反应 , 注意如果你的电脑设置有自动播放 , 那么先将自动弹出来的光盘界面关掉
2、 接着大家选中win7系统ISO镜像文件 , 然后鼠标双击
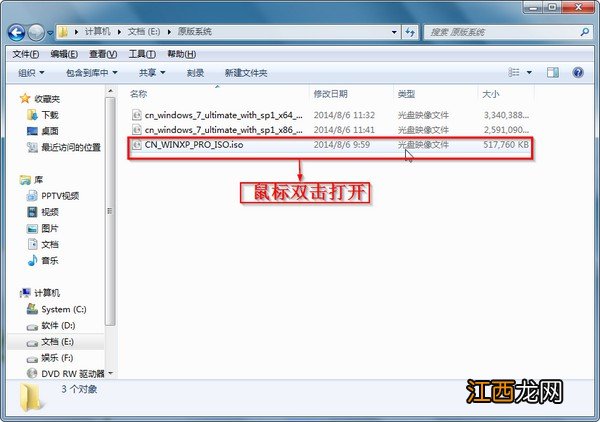
文章插图
3、 此时弹出的是windows光盘映像刻录机界面 , 选择好自己的光盘刻录机 , 接着可以在“刻录后验证光盘”前打勾 , 最后选择“刻录”
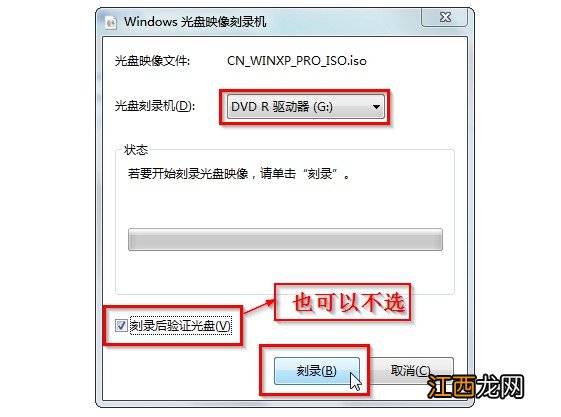
文章插图
4、 点击刻录系统盘以后 , windows光盘映像刻录机就会自动进行刻录 , 并将对光盘进行验证 , 大家稍微等待下就行了
5、 当刻录系统盘并验证完成后 , 就会弹出如下界面 , 大家此时点击关闭就行了 , 光驱也会自动弹出刻录好的系统盘
【怎样刻录系统光盘 怎么刻录系统光盘的简单步骤】
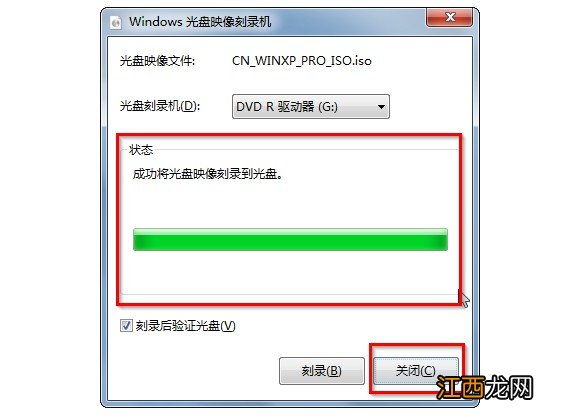
文章插图
6、 大家再次把这个刻录好系统盘推进到光驱 , 双击“DVD RW驱动器(G)” , 那么就可以看到刻录好系统光盘了
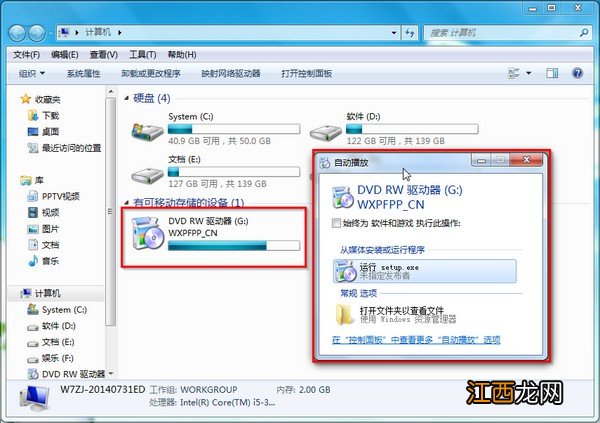
文章插图
方法二:第三方刻录软件刻录系统光盘方法!准备工作:1、 刻录光驱(怎么才能知道电脑上有没有自带DVD刻录光驱)
2、 一张CD或DVD刻录盘
3、 第三方刻录系统盘软件
4、 可引导的iso镜像文件
刻录系统盘软件操作步骤:1、 打开win7系统刻录软件 , 选择菜单“文件”→“打开” , 打开准备好的ISO镜像文件win7
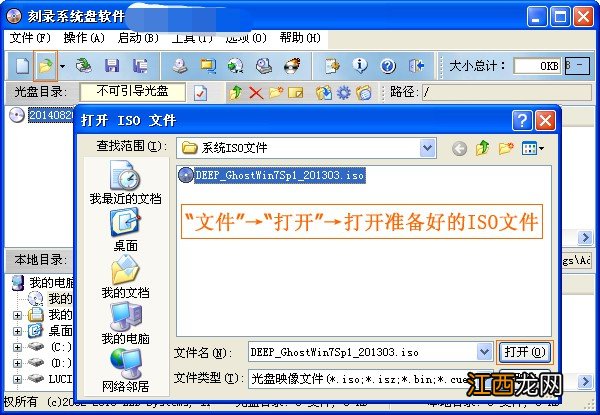
文章插图
2、 打开iso文件后 , 显示如下图所示 , 光盘目录显示一定为“可引导光盘” , 这才可以直接从光盘启动
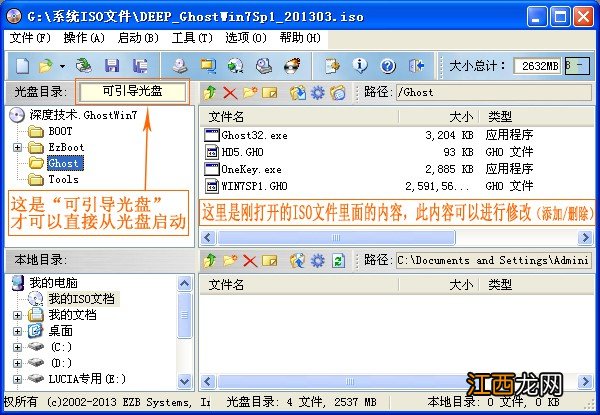
文章插图
3、 接下来 , 选择菜单“工具”→“刻录光盘映像...”
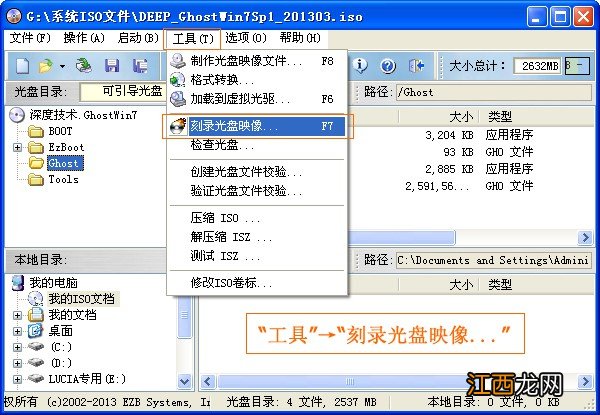
文章插图
4、 弹出刻录光盘映像 。 这窗口主要是刻录机、写入速度、写入方式、映像文件的设置 。 其中“写入速度”最好不要太快 , 避免飞盘 , 一般选择20x以下 , 保证刻录系统光盘的质量
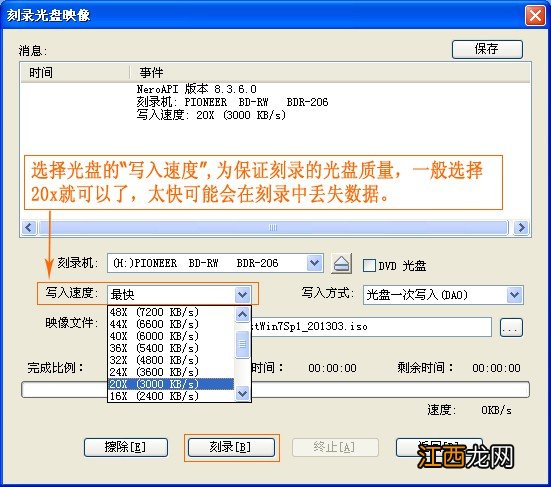
文章插图
5、 放入空白刻录盘或可擦拭再写入类型的旧光盘 , 点击“刻录”按钮 , 就可以开始刻录系统盘了 , 刻录进程如下
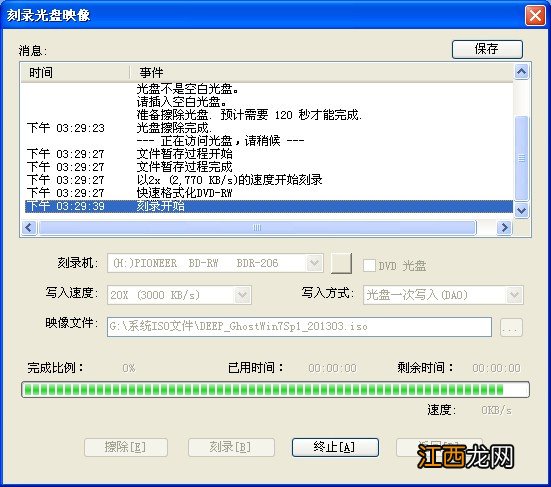
文章插图
6、 最后 , 刻录完毕 , 刻好的系统盘会从刻录机中自动弹出
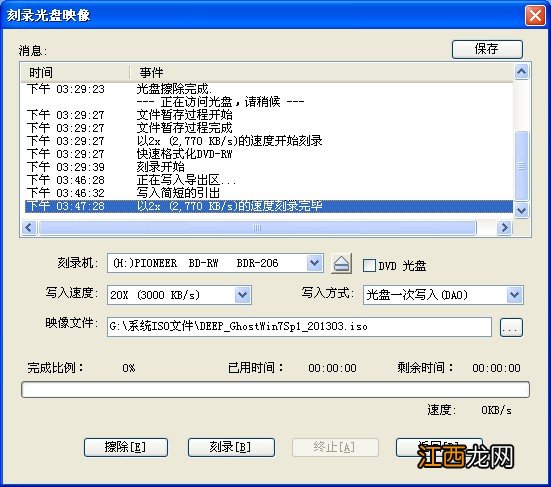
文章插图
以上就是Windows刻录系统光盘的方法 , 你可以选择使用Windows自带的刻录功能来刻录系统光盘 。 但是 , 如果你的电脑系统没有刻录功能 , 也可以借助第三方刻录软件来操作 , 希望以上教程可以帮助到有需要的朋友!
相关经验推荐
- 记忆中的美食是什么? 记忆中的美食是怎样的
- OPPO|突破5G系统共性技术难题 中兴通讯第十次荣获中国专利金奖
- 怎样清除厨具上的锈斑
- 怎样给宝宝挑选酸奶 我们应该怎么挑选孩子的酸奶
- 夏天该怎样保护阳气?让身体更健康
- 女生帅气酷酷穿搭
- 秋冬女生穿衣搭配
- 怎样搭配才不会显得老气
- 甘蔗怎样种植是种子吗
- 什么星座与双子座最配 天蝎座是一个怎样的人,天蝎座的人是什么性格













