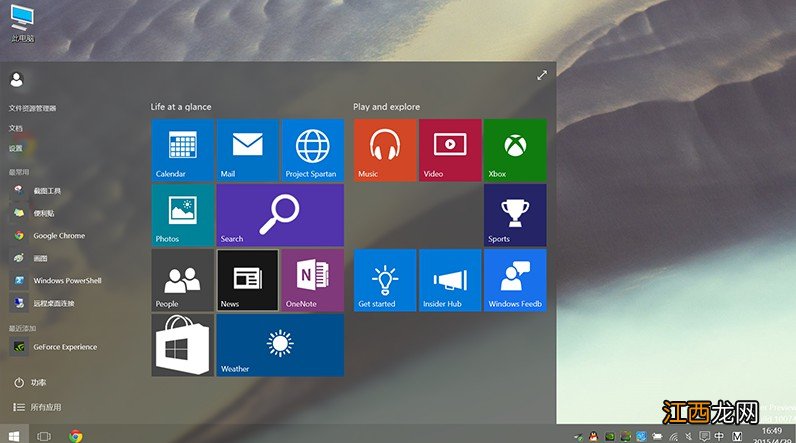
文章插图
方法一:桌面空白处点击鼠标右键 , 在查看中把大图标改为中等图标或者小图标 。
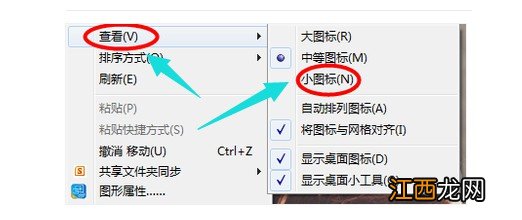
文章插图
方法二:按住键盘上的Ctrl键 , 然后再滚动鼠标的滚轮 , 调整桌面图标的大小 。

文章插图

文章插图
方法三:1、在桌面空白处右键 , 点击“屏幕分辩率”
【电脑上的图标变大了怎么变小 电脑图标变大咋办】
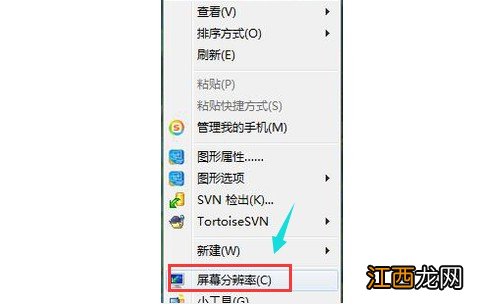
文章插图
2、在“更改显示器外观”下方 , 点击“分辨率的选项” , 把屏幕分辨率调到最高 , 分辨率越高图形显示越细腻 , 而且图标也会变得越小 。
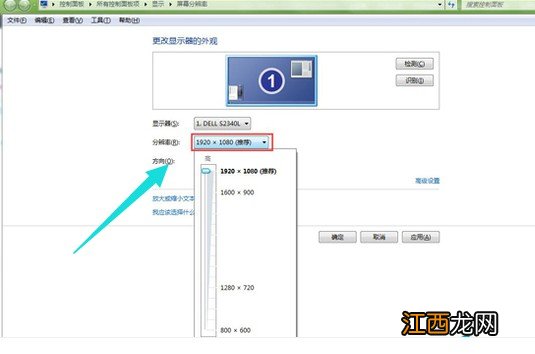
文章插图
方法四:1、桌面的空白处点击鼠标右键 , 选择“个性化”
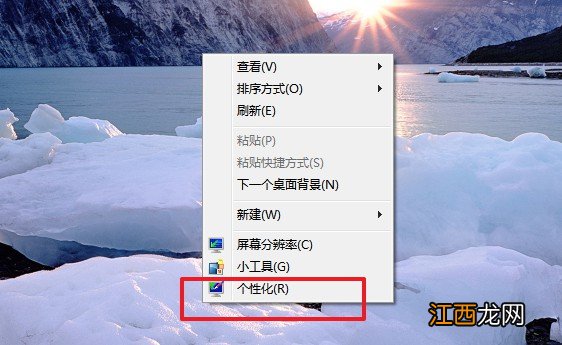
文章插图
2、在“个性化”设置页面中 , 点击其最左边列表的“显示”
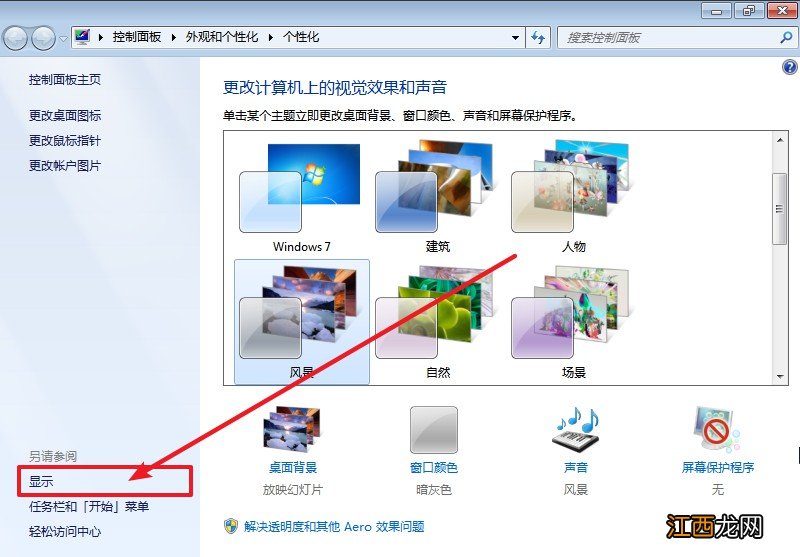
文章插图
3、然后 , 你就可以看到在“使阅读屏幕上点内容更容易” , 下面的图标大小预览是最大的
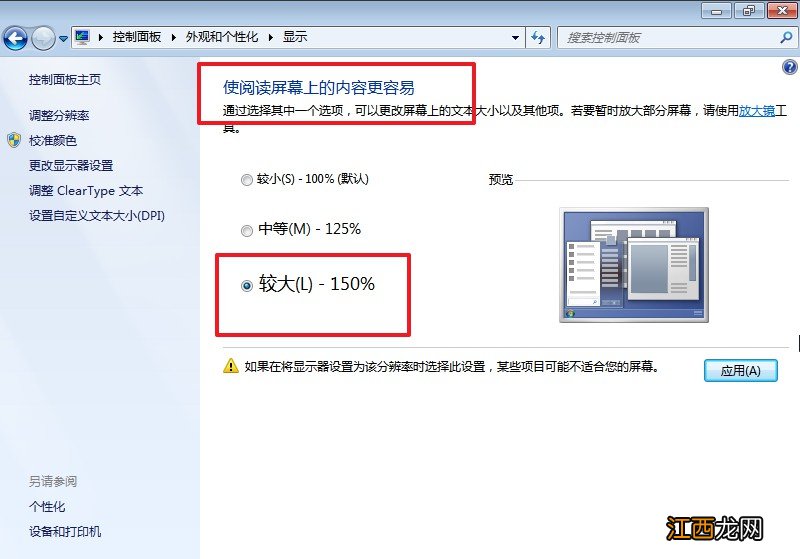
文章插图
4、之后 , 你就可以根据自己所需要的显示大小 , 选择“较小”或者“中等” , 点击右下方的“应用”按钮 , 这样就完成修改 , 但是并没有立即生效

文章插图
5、紧接着 , 我们继续点击“应用” , 弹出“您必须注销计算机才能应用这些更改”对话框 , 点击“立即注销”
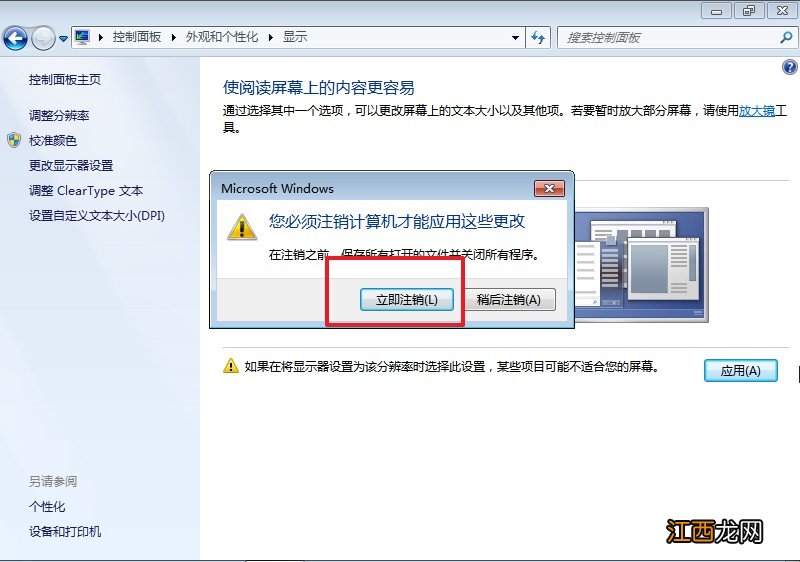
文章插图
6、最后 , Windows系统注销后 , 我们重新进入桌面 , 就会发现电脑桌面点图标改小了
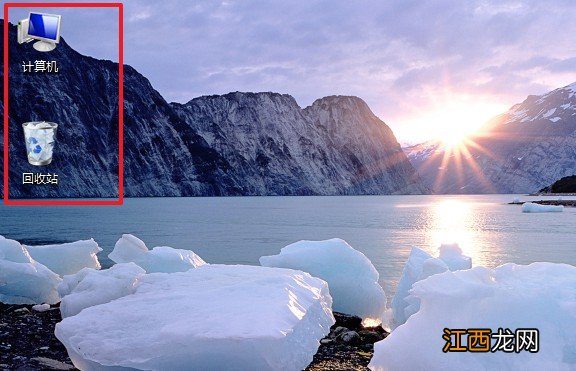
文章插图
以上就是电脑图标变大了的解决方法 。 如果你的电脑也出现图标突然变大的问题 , 那么你可以参考以上的方法进行操作 。 面对电脑问题 , 比如说这类的图标突然变大 , 不用慌张 , 这类问题一般都比较容易解决 。
相关经验推荐
- 戴尔游匣电脑开不了机 戴尔游匣开机进不去系统
- 台式电脑音频设备怎么安装 电脑安装音频设备怎么安装
- 覆水难收心冷了人累了的qq网名停顿的约定
- 软妹子专属好听网名,萌萌哒的好听网名
- 失望心冷的伤感微信网名 伤感微信网名女生大全2021
- 清新2021年最好的qq网名唯美森系
- 婉肆直爽有深度引人关注抖音好听的qq名字
- 微信情侣微信网名英文简短
- 四个字的个性好听的qq名字_心如止水
- 人体阴阳五行图解 鬼附在人体的哪个部位,破邪气最简单办法
















