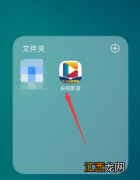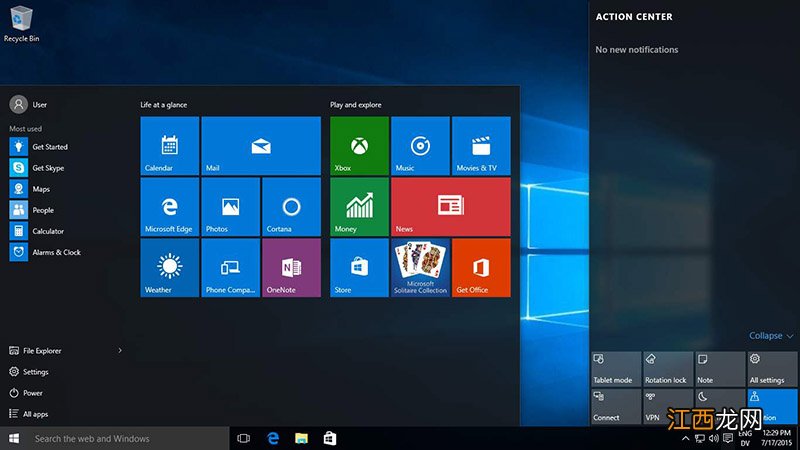
文章插图
电脑Windows音频设备安装图文教程详解!方法一:安装声卡驱动!1、首先保证你的麦克风(耳机)接电脑的输入输出端100%正确 , 电脑的绿色端是声音输出的即播放音乐的 , 电脑的粉红色端是声音输入的即用来录音的

文章插图
2、如果电脑设置管理器中的声音视频和游戏控制器 , 如果没有AC97或High Definition或其他长串的英文 , 或者存在**的问号
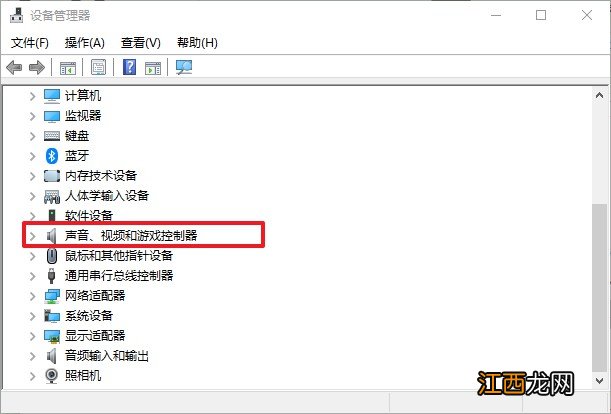
文章插图
3、或者控制面板中 , 声音和音频设备里面的所有设置都是灰色的 , 不可以使用
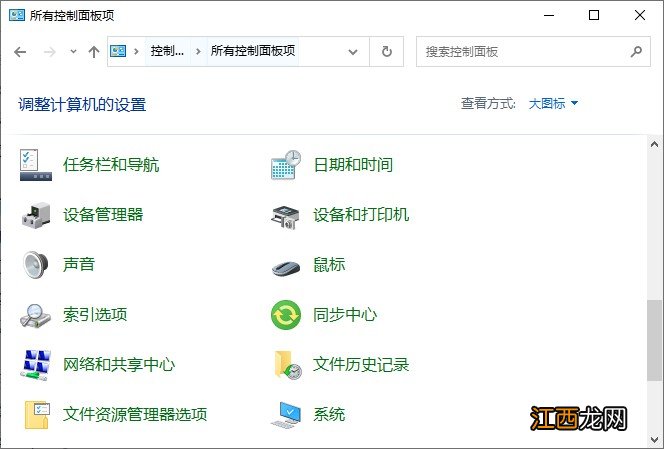
文章插图
4、那就是驱动出现问题 , 需要更新或者重新安装声卡驱动
5、如果不知道声卡型号 , 打开运行窗口 , 输入“dxdiag”
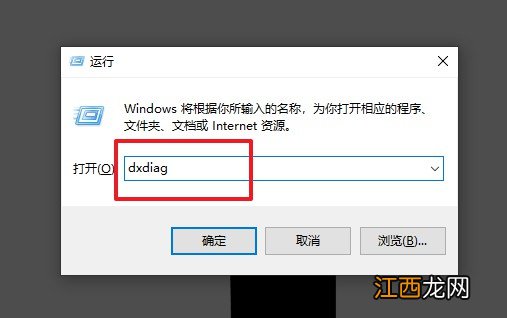
文章插图
6、打开“DirectX诊断工具”后 , 在声音界面中查询即可
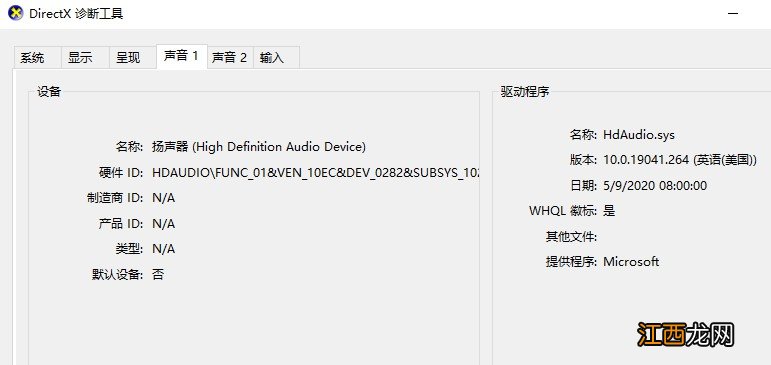
文章插图
7、然后 , 下载电脑Windows对应的声卡驱动压缩包 , 右击压缩包解压驱动到与此文件相同命名的文件夹
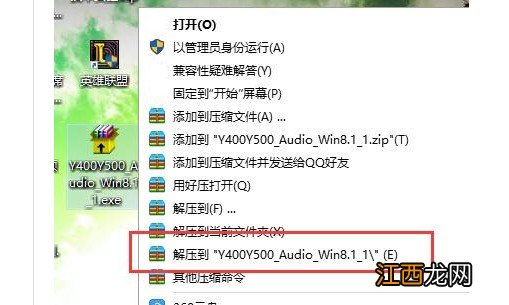
文章插图
8、找到解压后的声卡驱动文件夹 , 双击打开运行安装程序 , 通常安装程序为“Install” , “Setup.exe”等程序名 , 双击安装 , 安装步骤如图所示
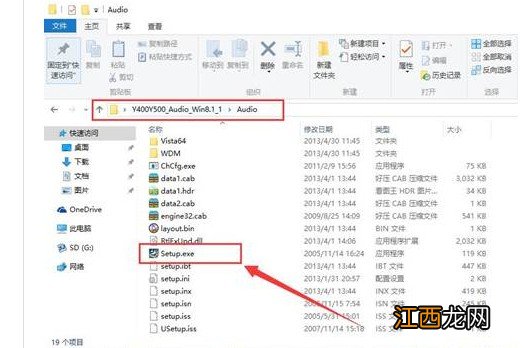
文章插图
9、随后 , 选择“下一步”

文章插图
10、继续点击“下一步”
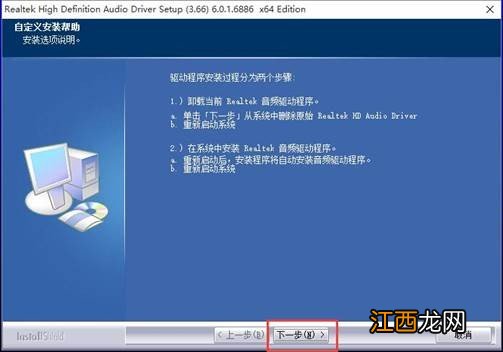
文章插图
11、声卡驱动安装完成后 , 点击“完成” , 此时电脑会重启 , 注意提前做好数据的保存
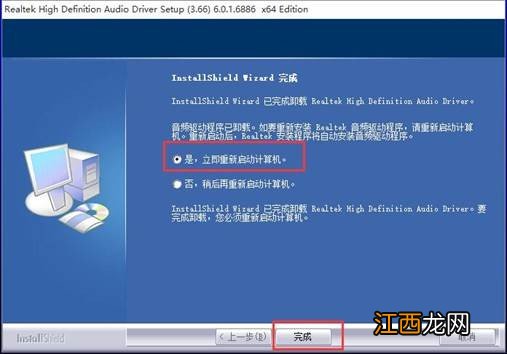
文章插图
12、最后 , 声卡驱动已安装完成 , 到设备管理器检查声卡驱动的安装状态
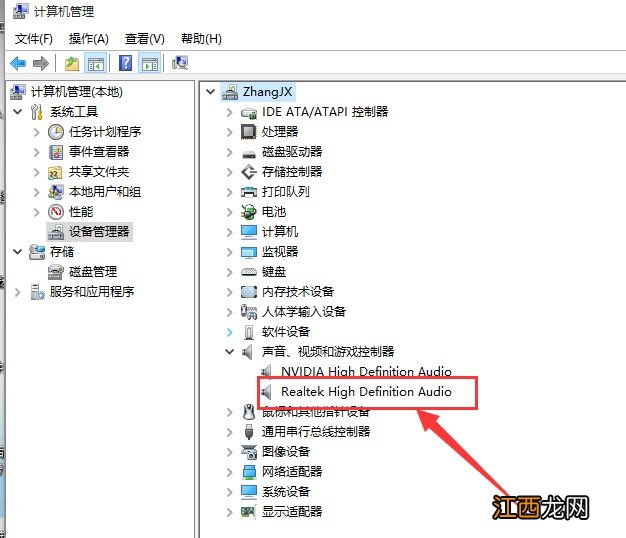
文章插图
13、如果上面操作完成后,电脑仍无法播放音乐,则可能是声卡被停用了 , 请继续看方法二启用设备
方法二:启用设备!【台式电脑音频设备怎么安装 电脑安装音频设备怎么安装】1、如果设备管理器中:“声音、视频和游戏控制器”没有黄色“!” , 说明驱动没有问题 , 如果有 , 则应该安装声卡驱动 。 如果正确安装了声卡驱动 , 还是显示:未安装音频设备 , 而且电脑仍然没有声音
2、随后 , 用右键点击:右下角带红x的小喇叭 - 播放设备
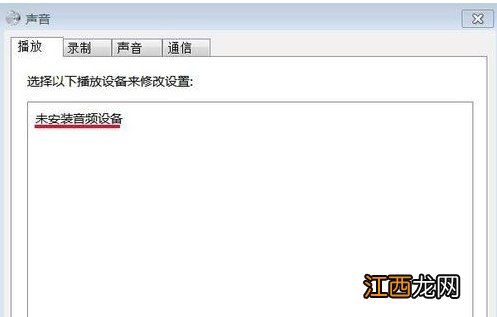
文章插图
3、右键单击:未安装音频设备 , 在出现的小窗口中 , 左键点击:显示禁用设备
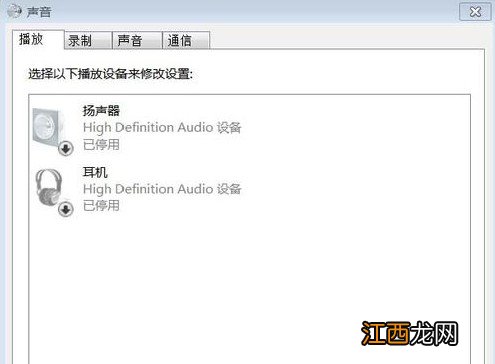
文章插图
4、接着 , 再用右键点击:扬声器 , 在弹出的菜单窗口 , 左键点击:启用
相关经验推荐
- 惠普台式电脑怎么关机 惠普笔记本怎么关机
- u盘插电脑提示无法识别的usb设备 U盘跟这台计算机连接的一个usb设备运行不正常
- 怎么看笔记本电脑能不能刻盘 台式电脑如何刻盘
- 它的产业涵盖家电、电力设备、地产、投资等领域
- 台式电脑mac地址怎么查 电脑mac地址怎么查win7
- 支持华为运动健康的智能设备有哪些 华为智能穿戴与运动健康部
- 台式电脑|华为新款MateStation S台式电脑主机上架,3199元起值不值得买?
- 台式电脑如何安装音频设备 电脑的音频设备怎么安装
- 机箱|五一已做好追剧准备了?好屏设备提前入手,这几款强烈推荐
- 台式电脑所有usb接口插上都没有反应 电脑USB接口没反应