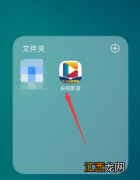文章插图
为什么电脑打印机会拒绝访问?其实, 出现这种打印机拒绝访问的时候, 我们首先可以排除电脑打印机的问题, 再检查电脑系统问题, 确认导致系统提示:共享打印机拒绝访问的原因 。
在检查电脑的时候, 发现用户和组没有everyone, 结果才会导致打印机拒绝访问的情况 。 那么, 这样的情况应该怎么解决呢?
电脑打印机拒绝访问解决方法图文详解!方法一:1、右键点击桌面开始菜单, 在打开的菜单栏当中点击“控制面板”, 把查看方式修改为“大图标”, 找到并点击“设备和打印机”

文章插图
2、右键点击共享的打印机选项, 选择“属性”
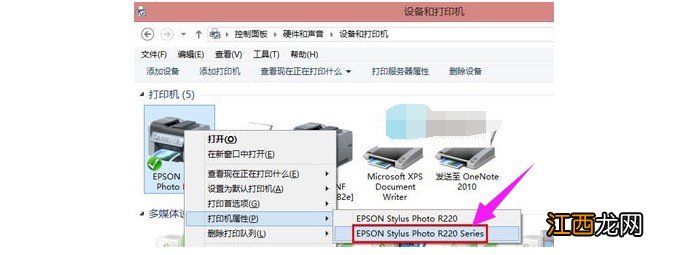
文章插图
3、进入属性页面之后, 点击切换到“共享”选项卡, 在共享名字中输入正确的共享名字
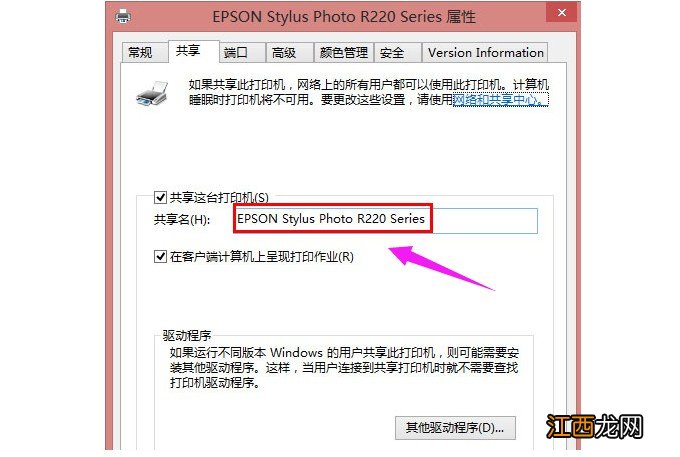
文章插图
4、之后, 在打印机属性界面点击“安全”选项卡, 点击“高级”
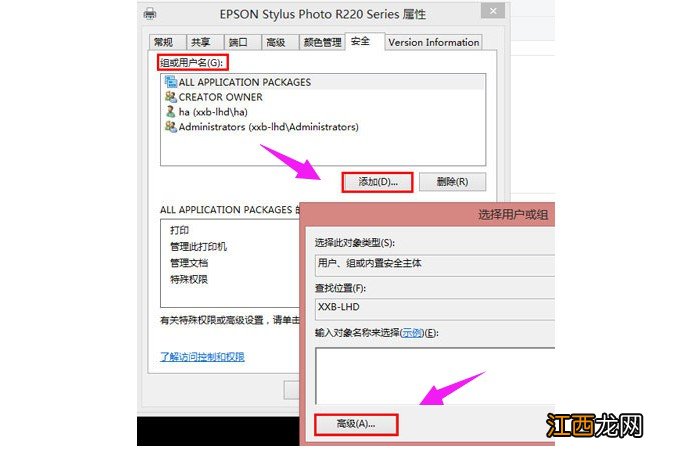
文章插图
5、点击“立即查找”, 在搜索的结果框中双击“everyone”
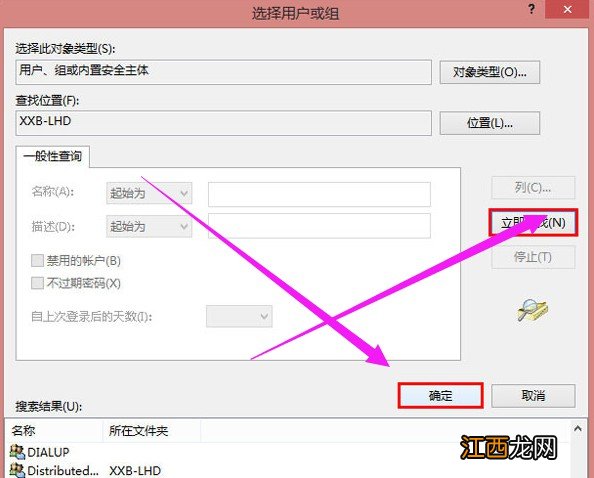
文章插图
6、在“选择用户或组”中点击确定
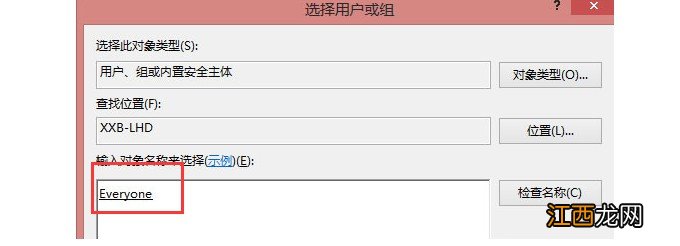
文章插图
7、然后, 回到打印机属性界面“安全”选项卡中, 在“组合用户名”下面选中“everyone”, 在下面权限框中把所有的选项卡都勾选“允许”, 点击“应用”并“确定”, 最后重启电脑, 打印机拒绝访问的问题就可以解决了
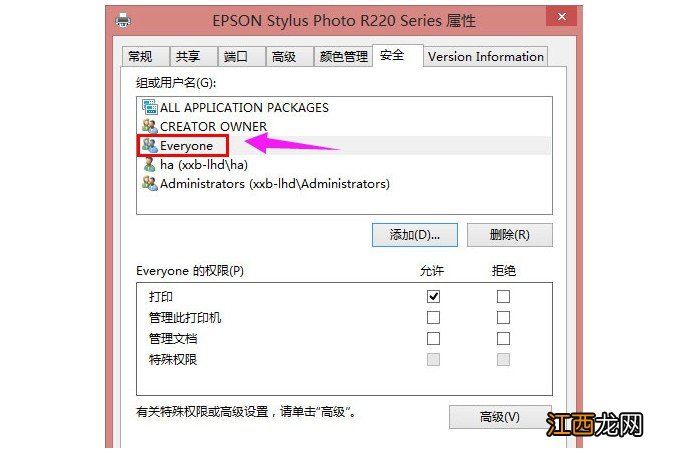
文章插图
方法二:1、首先启用guest来宾帐户, 点击控制面板-管理工具, 找到并双击本地安全策略
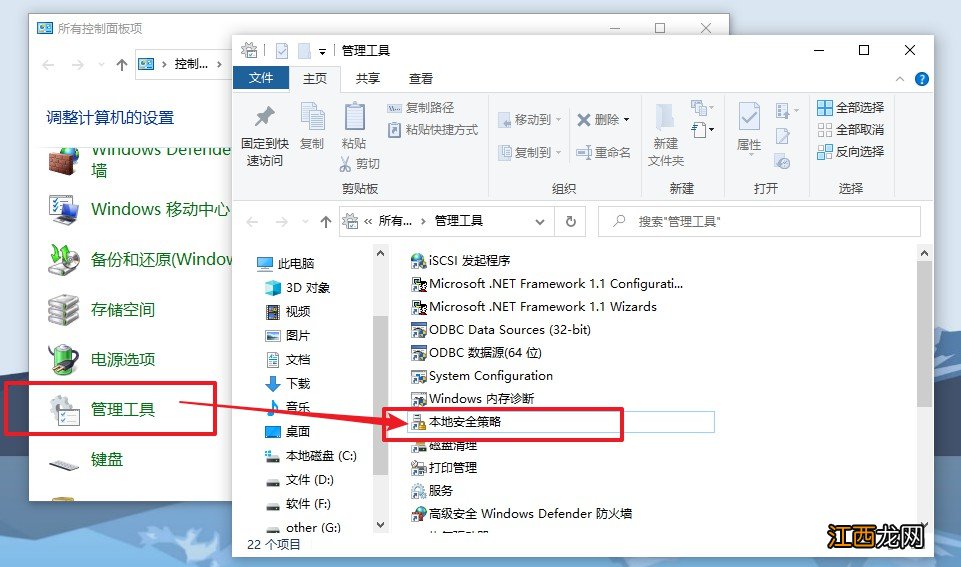
文章插图
2、然后点击展开本地策略, 点击用户权利分配, 找到“从网络访问此计算机”设置加入guest帐户

文章插图
3、然后, 继续从“拒绝从网络访问这台计算机”中删除guest帐户
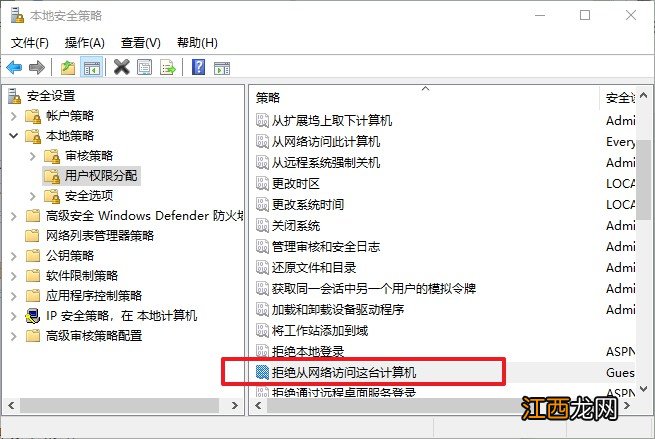
文章插图
4、打开此电脑, 点击页面上方的查看选项卡, 点击选项

文章插图
5、然后, 找到并去掉“使用文件共享(推荐)”前的勾, 点击确定
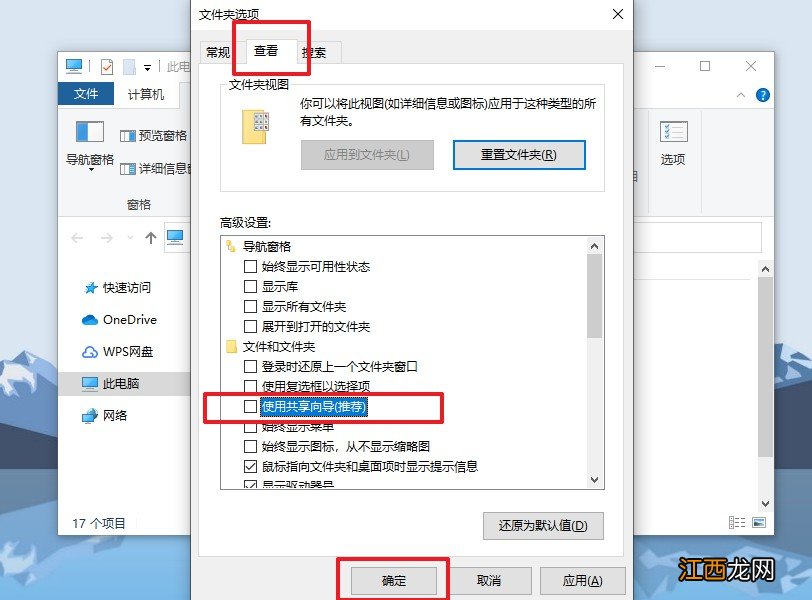
文章插图
6、然后设置共享文件夹, 点击控制面板, 参考以上步骤进入本地安全策略, 在本地策略-安全选项里, 找到并打开把“网络访问:本地帐户的共享和安全模型”
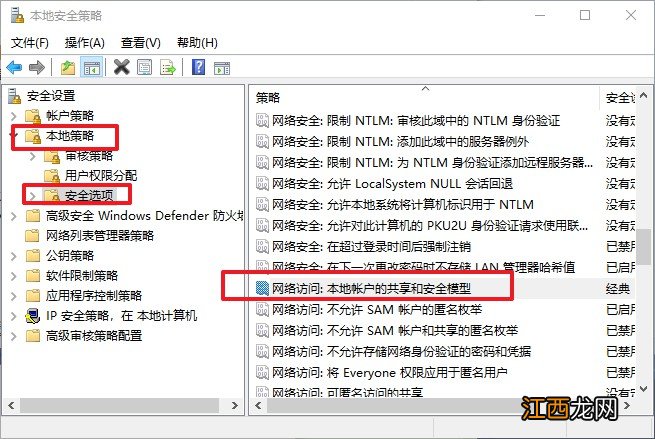
文章插图
7、将它设置为“仅来宾, 本地用户以来宾的身份验证”, 此项设置可去除访问时要求输入密码的对话框, 也可视情况设为“经典, 本地用户以自己的身份验证”
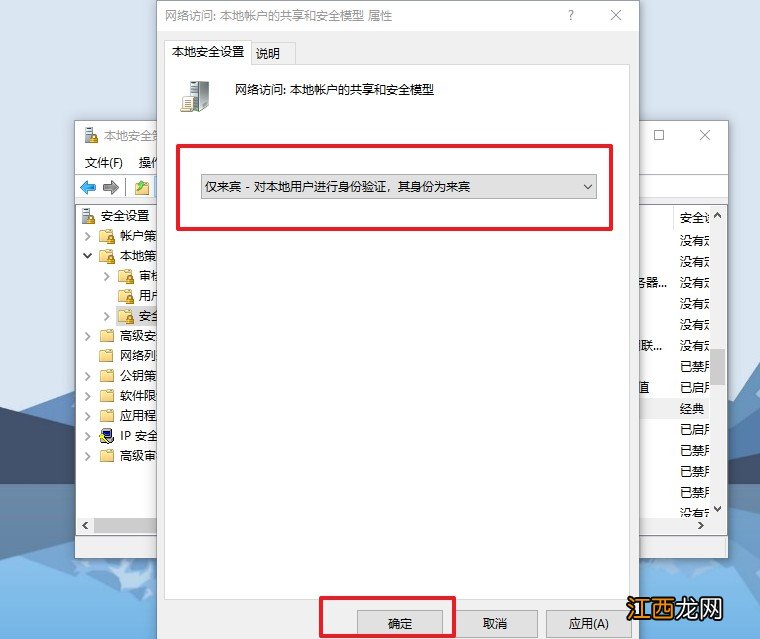
文章插图
8、右击“我的电脑”-“属性”, 点击“计算机名”更改设置
相关经验推荐
- 处女座的人有时晚上会极度忧郁吗
- 四时养生这么做,顺应自然界的变化规律,确保自身的健康无疾病
- 欧莱雅吸油棒粉底液遮瑕持久控油24小时bb霜女哑光油皮亲妈35ml
- 当三毛还是二毛的时候 三毛语录三毛回忆录
- 关于视野的句子
- 属鸡上等命出生时辰 属鸡人命最差农历月份,为什么93年的女孩好命
- 莫干山
- EPSON 爱普生墨仓式品质款L4168 微信打印/无线连接 打印复印扫描一体机
- 佛手柑种植方法和时间
- 春季养生要牢记这3点,顺应时节才能功效最大化