显示所有隐藏的文件和文件夹 。
去 C:[用户]用户名[应用数据]漫游]微软 。
右键单击Outlook文件夹并选择重命名选项 。
输入名称并按”输入“按钮 。
重新启动计算机 。
打开 PC 上的 Outlook 应用并设置内容 。
8] 创建新配置文件
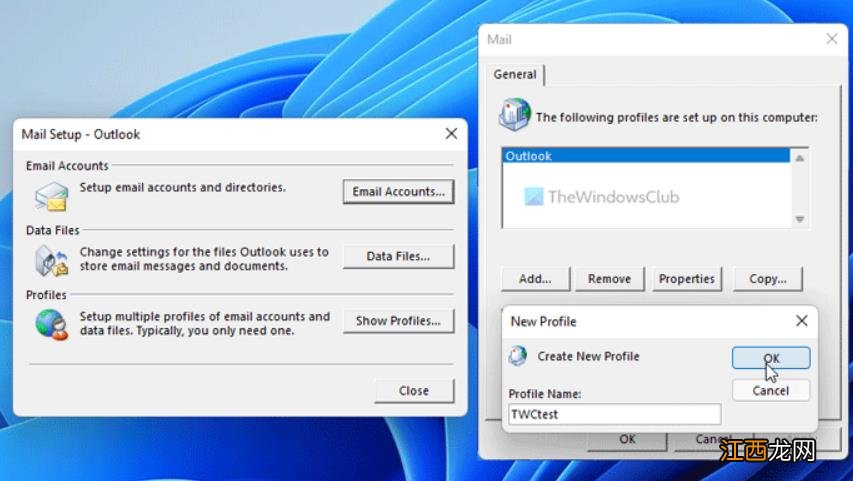
文章插图
如果内部配置文件冲突导致此错误 , 则创建新的 Outlook 配置文件可能会解决问题 。 因此 , 要创建以下新配置文件:
打开计算机上的 Outlook 应用 。
单击文件菜单 。
单击帐户设置》管理配置文件 。
单击”是“选项 。
单击”显示配置文件“按钮 。
单击”添加“按钮并输入名称 。
输入您的电子邮件帐户凭据 , 将您的帐户添加到新配置文件中 。
在计算机上启动 Outlook 应用 。
9] 删除离线通讯簿中的所有内容
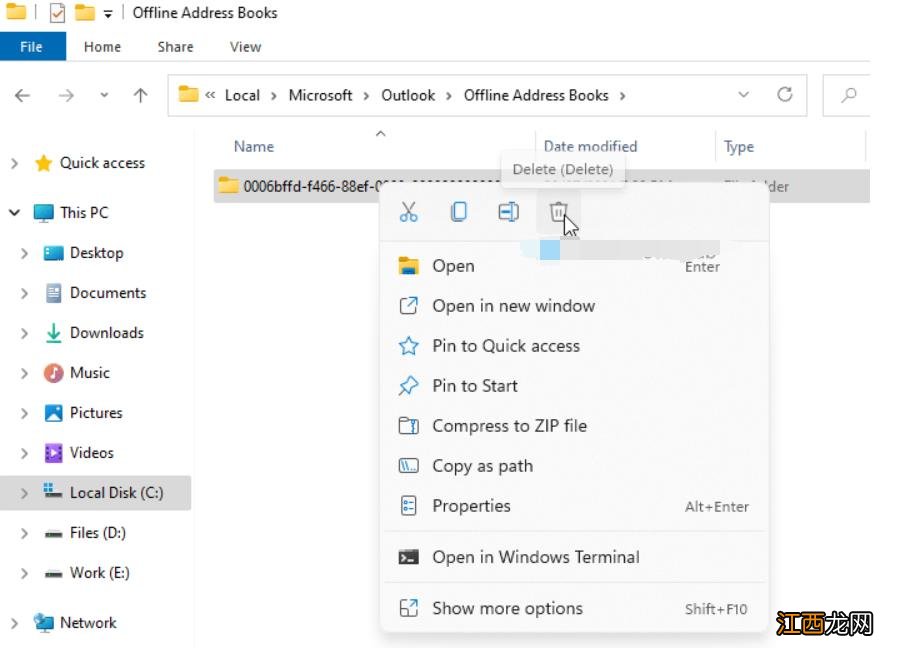
文章插图
如果离线通讯簿文件夹存在某些问题 , 您可能会在访问计算机上的 Outlook 应用时遇到相同的错误 。 因此 , 您可以从特定文件夹中删除内容 , 并检查这是否解决了您的问题 。 为此 , 做好以下工作:
在计算机上打开文件资源管理器 。
访问 C:[用户]用户名]应用数据]本地+微软]展望]离线地址簿
选择此文件夹中的所有内容 , 并选择”删除“选项 。
重新启动计算机和 Outlook 应用 。
如何修复错误代码0x80070020 0x90018?
根据此问题的来源 , 您可以通过清除软件分配文件夹、运行 Windows 更新疑难解答器等来修复错误代码0x80070020 。
相关经验推荐
- win8电脑使用文件拷贝功能的方法
- 在水中解脱抽筋的方法是
- 中高纬度的分界线
- 中东被称为什么
- 甘味是什么味道
- 可以满足便捷地化妆和随时补妆的都市女性使用要求
- 秋分将至、中秋近!这份养生攻略请收好
- 中医四时健康养生
- 中医养生——春季养生保健知识大全
- 黄河中上游有哪些省













