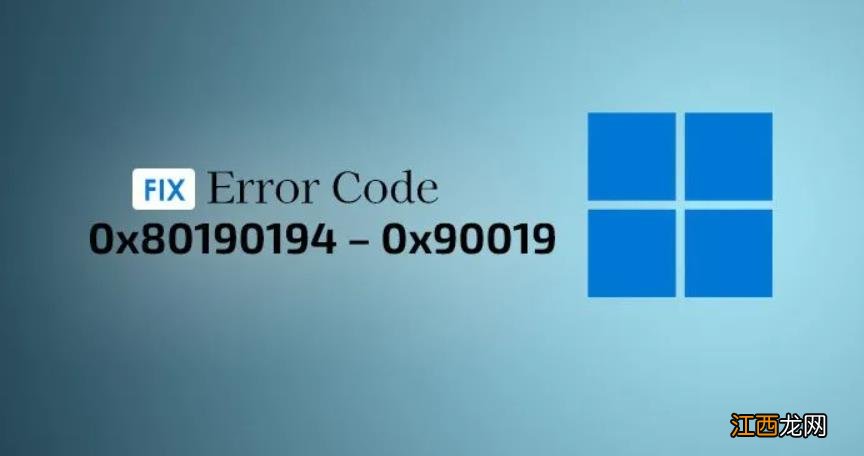
文章插图
修复错误代码0x80190194 + 0x90019在 Windows PC 上
要在使用媒体创建工具时或在 Windows 上使用 Outlook 时0x80190194 0x90019修复错误代码 , 请浏览列表 , 查看哪些建议适用于您的案例:
1] 运行视窗更新故障排除器
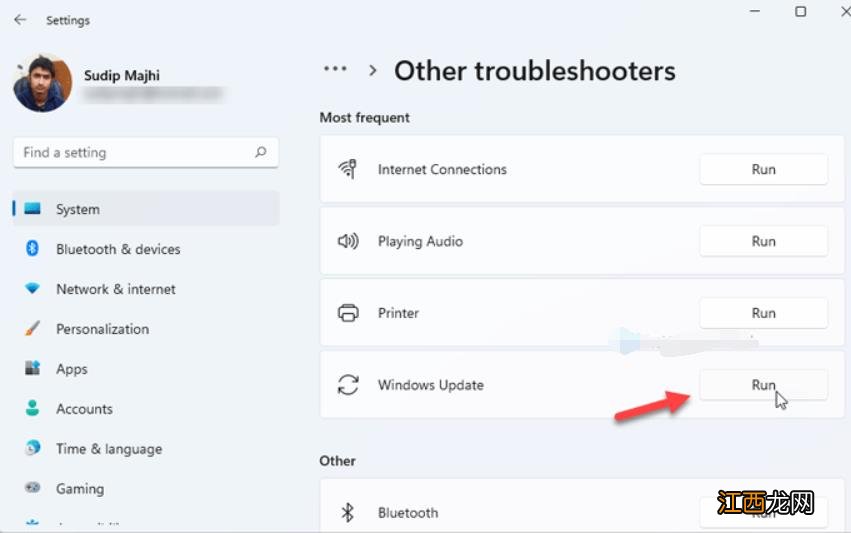
文章插图
如果您在下载或安装 Windows 更新或媒体创建工具时收到此错误消息 , 则可以使用 Windows 更新疑难解答器 。 在 Windows 11 和 10 上 , 您不需要在外部下载任何东西 , 因为 Windows 设置面板默认包括此故障解答器 。 因此 , 要做到以下几点:
按Win+I以打开 Windows 设置 。
如果您使用 Windows 11 , 请前往系统》排除故障》其他疑难解答器 。
如果您使用 Windows 10 , 请访问“更新”&“安全》排除》其他故障排除器 。
【Win11中使用Outlook时错误代码0x80190194】 从列表中找出 Windows 更新疑难解答器 。
单击”运行“或”运行“故障排除按钮 。
按照屏幕说明操作 。
重新启动计算机并重新尝试 。
2] 重新启动背景情报传输服务
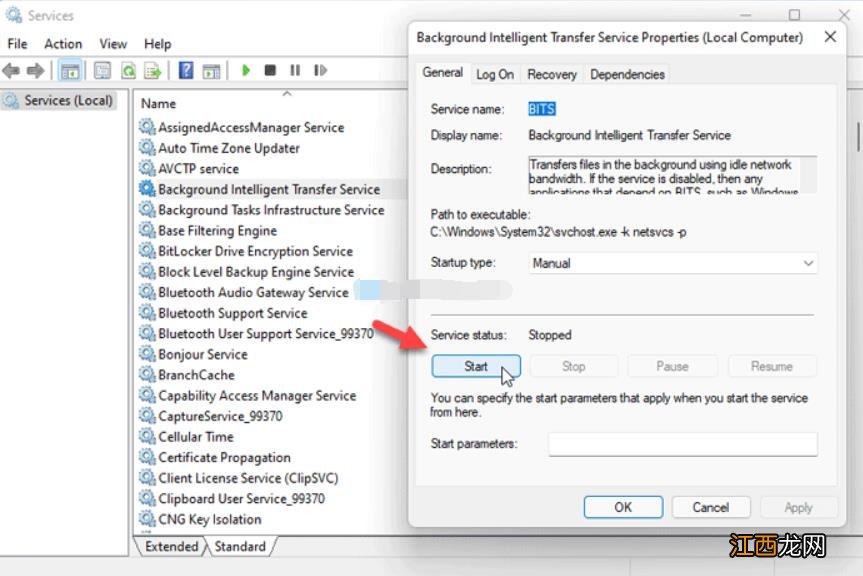
文章插图
BITS 或后台智能传输服务直接负责在计算机上运行 Windows 更新服务 。 如果此特定背景服务有任何问题 , 您将获得上面提到的错误代码 。 因此 , 您可以重新启动服务以解决此类常见问题 。 为此 , 做好以下工作:
按Win+R以打开运行提示 。
键入服务.msc并按入入按钮 。
双击后台情报传输服务 。
单击”停止“按钮 。
单击”开始“按钮 。
单击”确定“按钮并关闭所有窗口 。
重新启动计算机 。
现在 , 您应该能够下载更新 , 没有任何错误 。
3] 从微软更新目录下载
如果您在 Windows 11/10 上下载累积更新时收到此错误消息 , 您可以使用 Microsoft 更新目录绕过它 。 它存储所有更新 , 以便用户可以手动下载和安装它们 。 因此 , 前往微软更新目录的官方网站在 catalog.update.microsoft.com , 搜索更新 , 下载和安装它 。
4] 使用 Windows 10 更新助手
Windows 10 更新助手可帮助您将系统更新到最新版本 。 您不需要创建 ISO 文件或其他任何内容 。 换句话说 , 如果您只想要更新一台计算机 , 则需要完成非常省时的任务 。 要使用 Windows 10 更新助手将计算机更新到 Windows 10 的最新版本 , 您需要遵循此详细教程 。
5] 手动下载 ISO
虽然媒体创建工具允许您在计算机上下载官方 ISO , 但您也可以从微软官方网站下载 。 这是相当简单的 , 你不需要花太多时间在它 。 要从 Microsoft.com 下载最新的 Windows 10 ISO , 您需要遵循此分步指南 。 如果你想从微软下载Windows 11ISO , 你可以按照这个教程 。
6] 选择更好的互联网连接
如果您在使用媒体创建工具下载 ISO 文件时看到此错误消息 , 请确保您有良好的互联网连接 。 即使你有一个 ping 损失问题 , 你最终可能会得到同样的问题 。 因此 , 最好在再次尝试之前检查您的互联网连接是否正常工作 。
7] 重命名 Outlook 文件夹
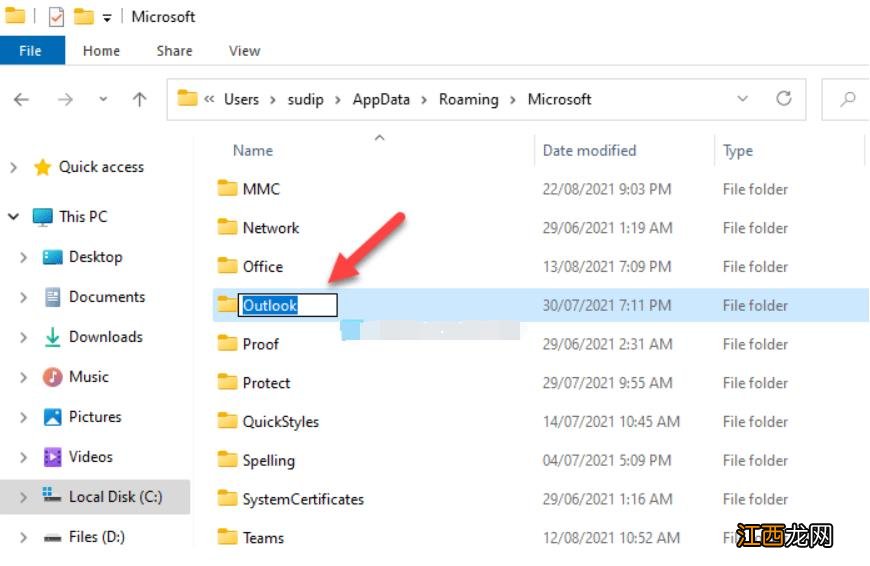
文章插图
当您开始在计算机上使用 Outlook 时 , 它会创建一个文件夹来保存所有文件 。 有时 , 当文件中出现冲突时 , Outlook 可能会显示此错误 。 您可以通过重命名 Outlook 文件夹来修复它 。 为此 , 请遵循以下步骤:
相关经验推荐
- win8电脑使用文件拷贝功能的方法
- 在水中解脱抽筋的方法是
- 中高纬度的分界线
- 中东被称为什么
- 甘味是什么味道
- 可以满足便捷地化妆和随时补妆的都市女性使用要求
- 秋分将至、中秋近!这份养生攻略请收好
- 中医四时健康养生
- 中医养生——春季养生保健知识大全
- 黄河中上游有哪些省











