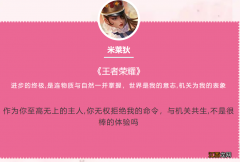文章插图
1、右键点击桌面的空白处点击“查看”之后点击“显示桌面图标”
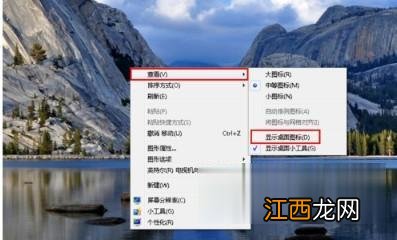
文章插图
2、这样电脑的桌面图表就回来了

文章插图
第二种情况:开机所有的图标和任务栏都没了

文章插图
1、使用组合键“ctrl键+alt键+delete键”

文章插图
2、调出“任务管理器”

文章插图
3、点击“文件”选择“新建任务(运行)”
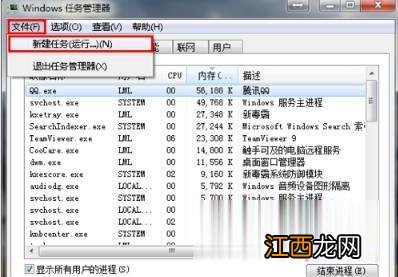
文章插图
4、在打开的后面输入“explorer”或者“explorer.exe”点击确定即可;说明:此为桌面进程, 控制桌面所有图标和任务栏的显示
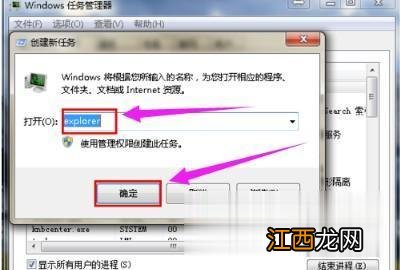
文章插图
5、就可以看到进程已经在任务管理器中正常运行了, 桌面图标也恢复正常了

文章插图
第三种情况:才安装完系统

文章插图
1、右键点击桌面的空白处选择“个性化”或者点击开始菜单,
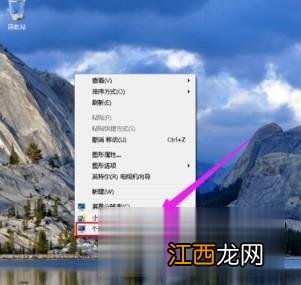
文章插图
2、在搜索框中输入图标进行搜索
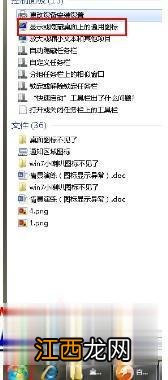
文章插图
3、在点击右上角的“更改桌面图标”,
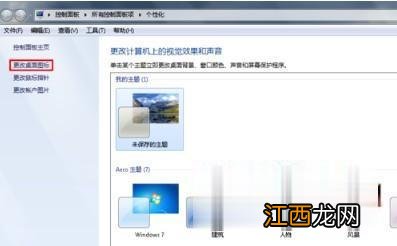
文章插图
4、之后在将所需要的图标前面的勾选上, 点击“确定”之后
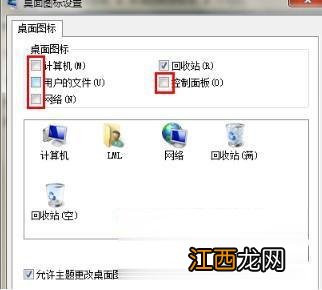
文章插图
5、桌面图表就回来了

文章插图
【win7桌面上我的电脑图标不见了怎么办】 以上就是win7桌面我的电脑图标不见的几种情况的解决方法了, 如果有小伙伴也刚刚出现这些情况, 不妨按照小编的操作方法来解决问题吧 。
相关经验推荐
- 萝卜家园win7旗舰版系统安装步骤
- Win7系统完全关闭锁屏的方法
- win7系统话筒没声音怎么设置
- win7系统蓝牙怎么连接
- 周瑜打黄盖表面上是因为什么
- 准备一款儿童学习桌不仅可以引导孩子养成正确的坐姿
- 说句心里话这款法兰芭比的桌椅套装真心不错
- 出学霸的书桌风水 床头靠一半墙一半窗算犯大忌,床头和卫生间一墙之隔
- 电脑桌高度要75还是70
- 活人睡东西死人睡南北 床头朝西好还是朝东好,出学霸的书桌风水