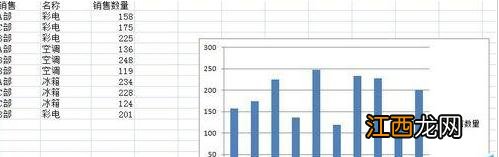
文章插图
2、单击选中Y坐标轴,右击鼠标,在弹出的对话框中选择“设置坐标轴格式”,进入坐标轴格式属性窗口,在“坐标轴选项”区域内将最小值和最大值分别设置成100,260.设置完成后效果如下 。
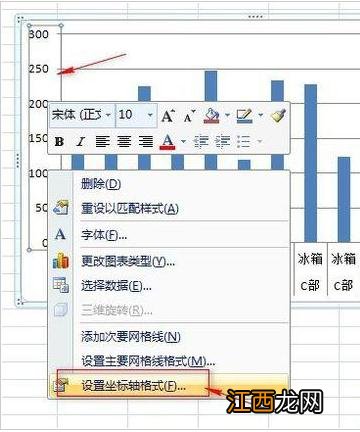
文章插图
【excel怎么自定义坐标轴】
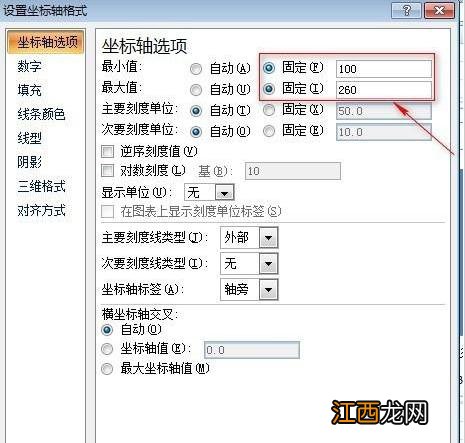
文章插图
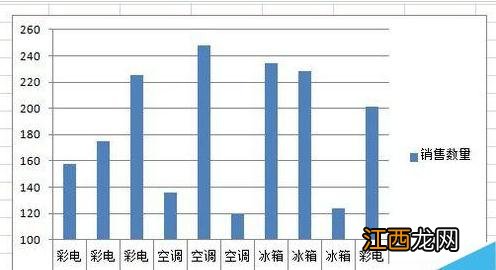
文章插图
3、坐标轴间隔设置完成了,我们要在坐标轴上增加标题,怎么做呢,操作如下:单击选中纵坐标,选中菜单栏中的【布局】-【标签】-【坐标轴标题】-【主要纵坐标标题】-【竖排标题】,在弹出的文本框中填入“销售数量”

文章插图
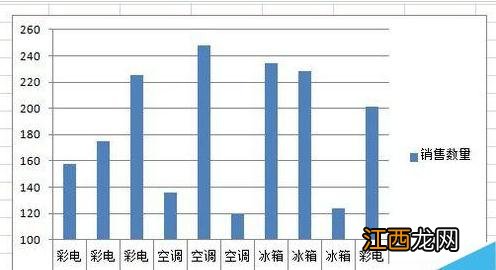
文章插图
4、选中菜单栏中的【布局】-【标签】-【坐标轴标题】-【主要横坐标标题】-【坐标轴下方标题】,在弹出的文本框中填入“产品部门” 。

文章插图
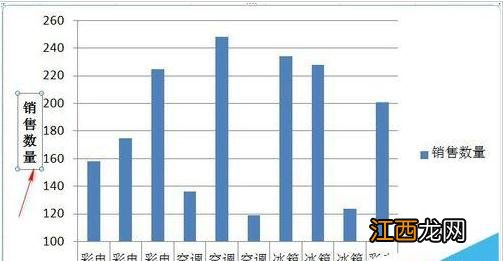
文章插图
5、这时候问题来了,但是这里由于横坐标有两行,一行是产品一行是部门,所以我们在文本框中需要填入“产品部门”,按回车键换行,将产品和部门分成两行 。 然后选中菜单栏中的【插入】-【插图】-【形状】,选择直线,绘制在产品和部门之间 。 将直线的颜色设置为黑色 。
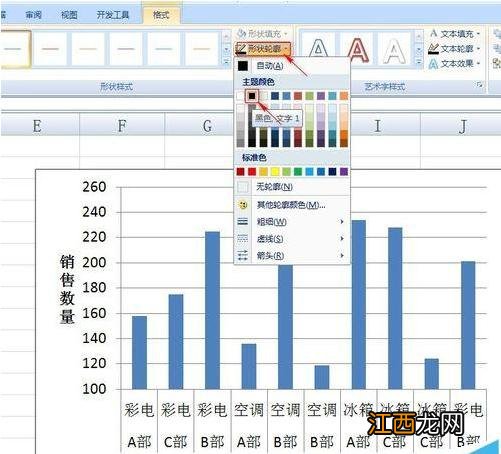
文章插图
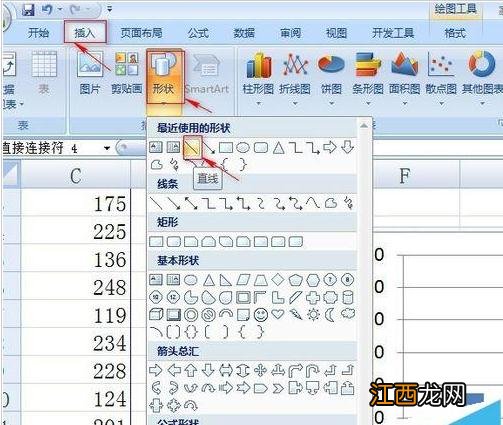
文章插图
6、整个图标到现在比较完整了,但还缺少一个图表的标题 。 选中菜单栏中的【布局】-【标签】-【图表标题】-【图表上方】,在弹出的文本框中填入“2015年销售业绩“,到此图表全部完成 。
相关经验推荐
- 冰粉怎么做它的原料都有什么
- 冰格里的冰怎么取出来
- win7系统蓝屏0x000000CA怎么修复
- Win10系统DNS错误怎么办?Win10环境下DNS配置错误的修复方法
- 笔记本win8连接无线网络受限怎么办
- 吃了荔枝后怎么降火
- 粗盐怎么制成细盐
- 新萝卜家园win8系统鼠标指针怎么换
- Win11右键菜单怎么改回Win10 Win11右键菜单改回Win10的方法
- 电脑无法读取sd卡,教您电脑无法读取sd卡怎么办















