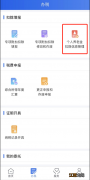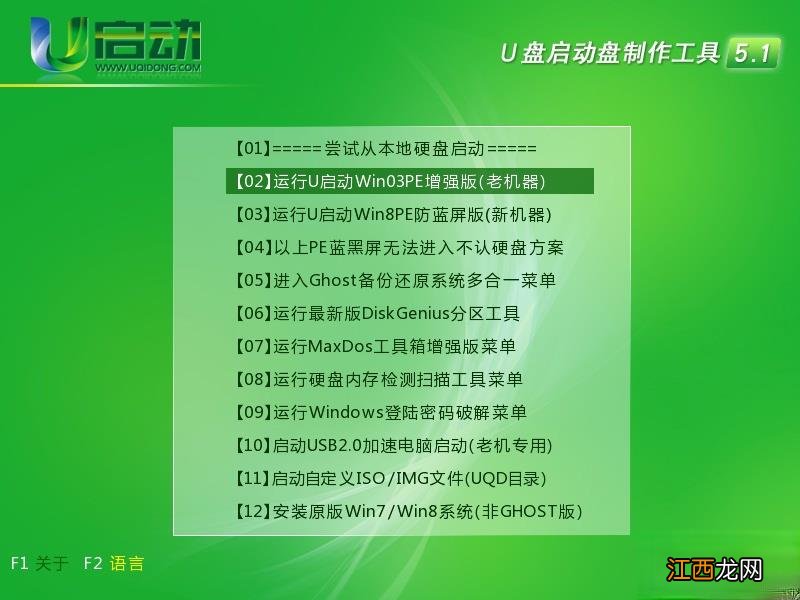
文章插图
2、进入到u启动pe系统桌面后 , 双击打开“u启动pe一键装机” , 在弹出的窗口中找到我们存放在u盘的iso文件(注意:选择好iso文件后工具会自动为此文件建立一个虚拟光驱并读取里面符合要求的系统文件) , 接着在下方选择一个硬盘分区作为系统分区进行安装 , 然后点击确定即可;如下图所示:

文章插图
3、此时 , 会弹出一个提示窗口 , 我们可直接选择是(Y)按钮即可 。 如下图所示:

文章插图
4、接着出现的窗口我们只需静静等待即可 , 待ghost进度完成会直接重启电脑 , 继续完成后续的系统安装过程 。 如下图所示:

文章插图
5、接下来我们不需要在进行任何手动操作 , 静待系统安装过程全部结束之后进入到桌面即可 。 如下图所示:
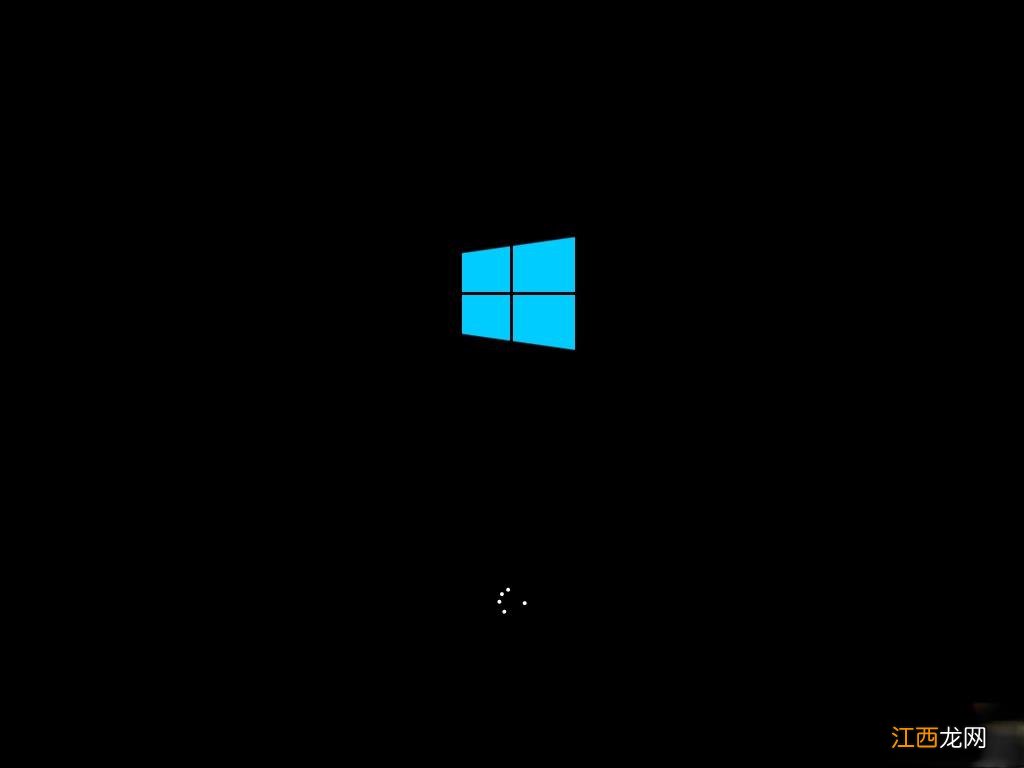
文章插图
【u启动u盘使用iso文件怎么安装系统详细教程】 u启动u盘使用iso文件怎么安装系统的详细操作方法已经全部介绍完了 , 如果有不懂使用iso文件怎么安装系统的用户就可以参考小编今天所分享的操作方法来试着进行安装吧 。
相关经验推荐
- win10系统如何使用返回桌面快捷键?快速返回到电脑桌面的方法
- win8系统硬盘分区的方法详解
- 新萝卜家园win8电脑硬盘自动关闭的应对措施
- 蟑螂怎样彻底消灭
- 做面包用什么黄油
- 关于惊蛰的句子
- 灭火器的使用方法口诀
- 灭火器的使用方法三步
- 灭火器的使用方法四步
- 西餐摆盘的花草有哪些