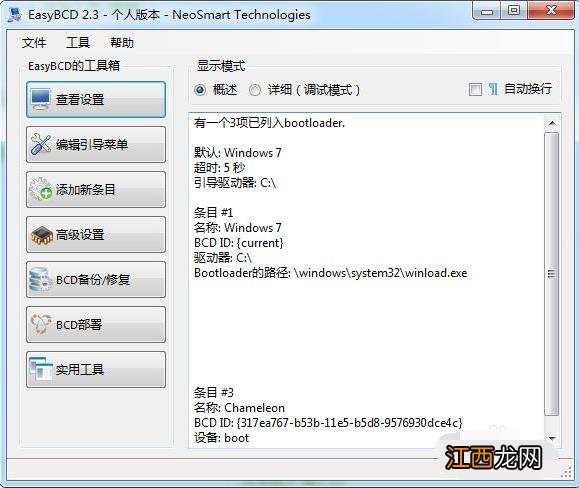
文章插图
2、重新分配一个盘 , 用于xp的安装 。 大家可以从之前的系统盘分出一部分 , 也可以从最后一个盘(也就是离原始系统盘距离最远的那个盘)分配一部分出来(不会分配的朋友请自行搜索磁盘分区的方法) 。 需要用到DiskGenius分区软件 。 转换成主分区后别忘了点击左上角的保存按钮!然后重启电脑 。
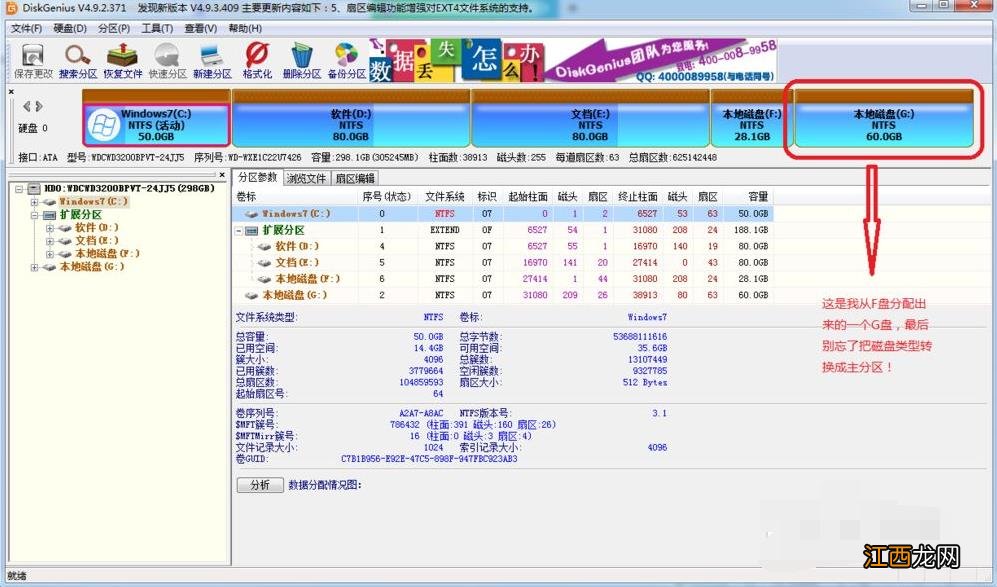
文章插图
3、把下载好的xp系统镜像安装到刚才分配好的G盘(这里的G为盘符 , 只做举例 , 以自己的电脑实际为准) 。 注意别忘了勾选【添加引导】项(很关键哦!) , 并把磁盘改为你所安装的盘符 , 这里是G盘 , 所以我选择G盘 。 否则 , ghost安装界面那一步完成后电脑不会从G盘启动来进一步安装系统 。
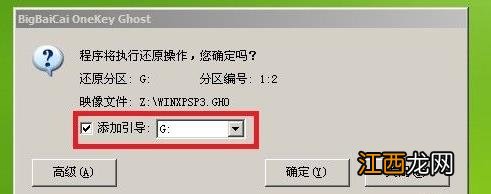
文章插图
4、xp安装完成后 , 电脑已经自动地把xp所安装的盘切换成了活动分区 , 所以我们需要把活动分区切换回之前装win7的那个盘(因为easyBCD安装在win7系统中) , 这里我们又用到了DiskGenius分区软件 。 详情看图 , 然后重启电脑 。
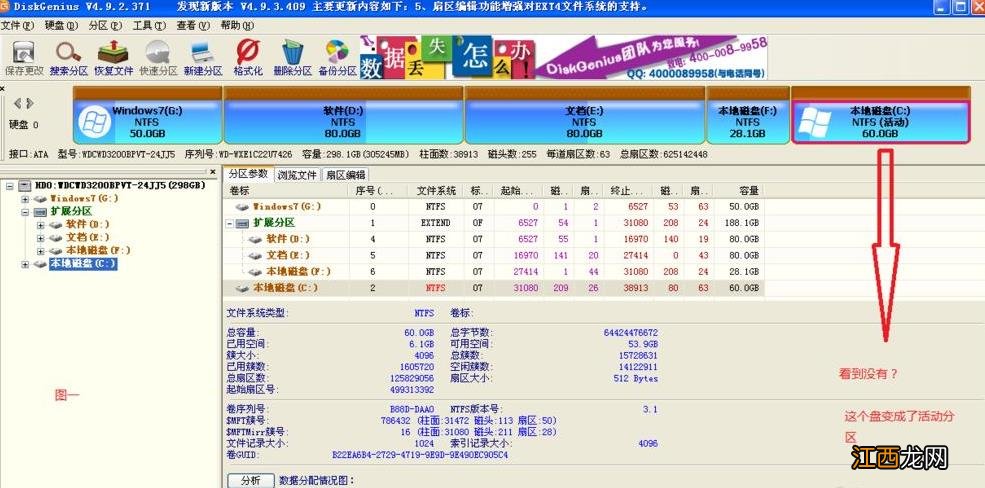
文章插图
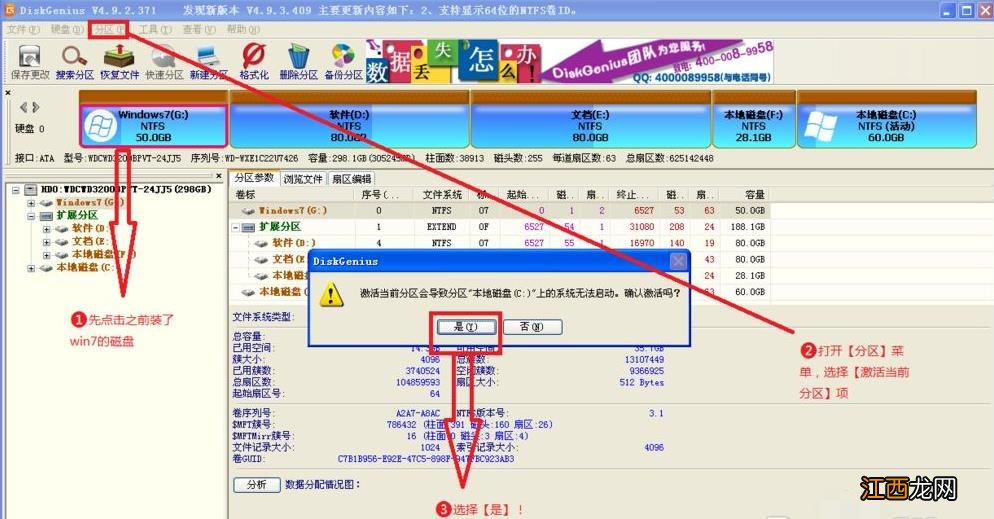
文章插图
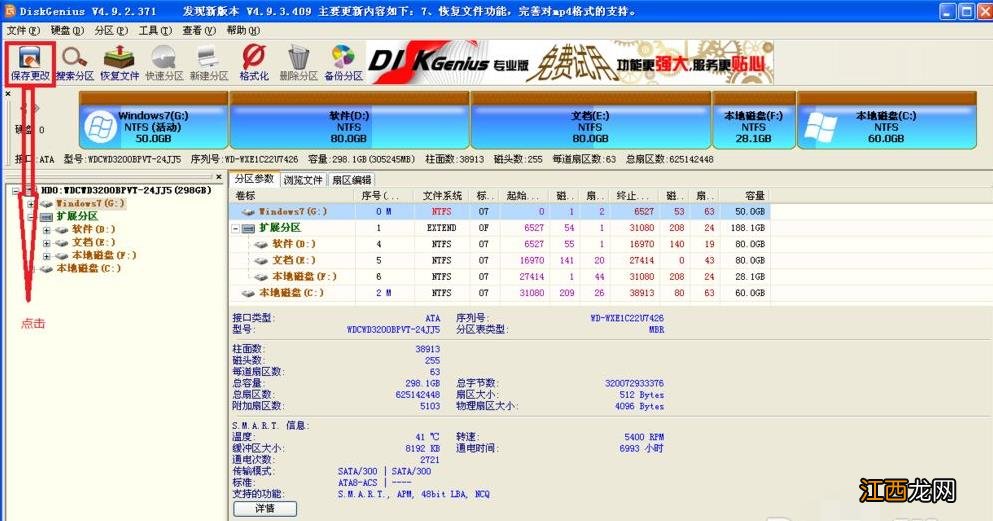
文章插图
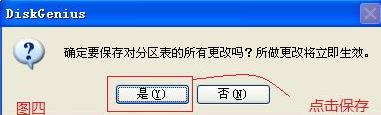
文章插图
5、打开easyBCD , 把xp系统添加个启动项 。 选择xp安装的盘 , 添加启动项进去 。 最后保存更改(很关键)!最最后重启电脑 。
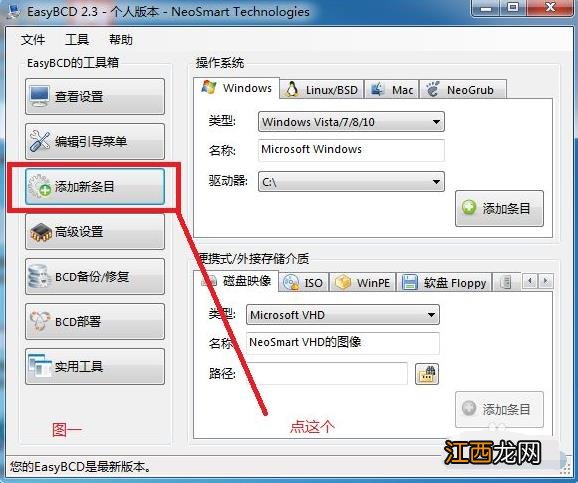
文章插图
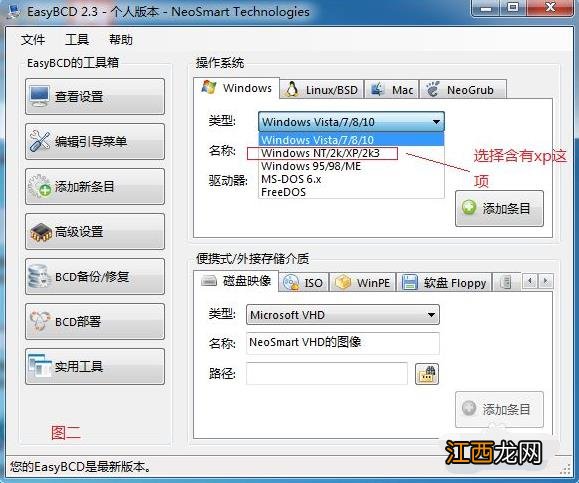
文章插图
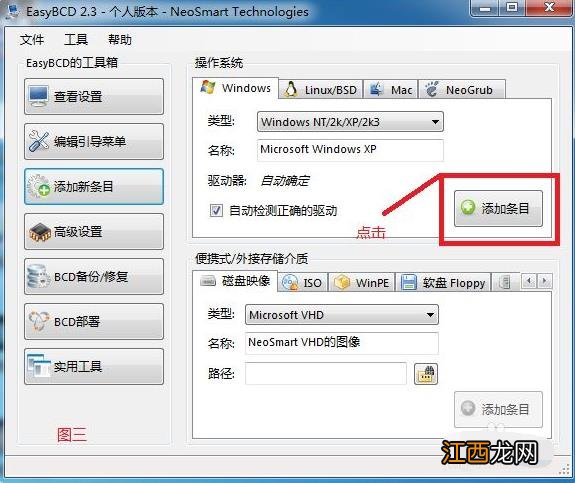
文章插图
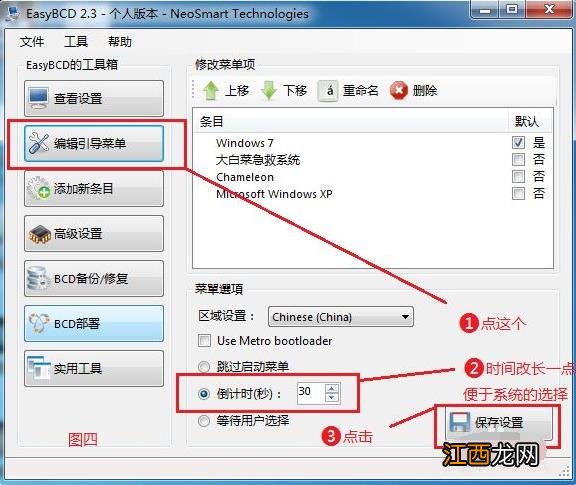
文章插图
6、成功了的话系统重启后会出现xp系统 , 使用上下方向键选择xp , 回车即可 。
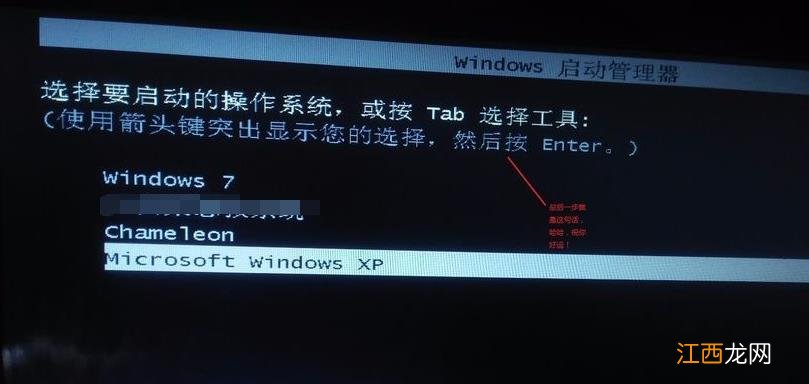
文章插图
【win7系统安装xp双系统的操作方法】 以上便是win7下安装xp双系统的方法 , 有需要的小伙伴可以参照教程进行操作 。
相关经验推荐
- aosp是什么系统
- 什么叫鸿蒙操作系统
- 升级完鸿蒙还有双系统吗
- 鸿蒙有双系统吗
- 系统盘需要多少G
- oa办公系统是什么系统
- mac os catalina是什么系统
- 四恒系统是什么
- h410可以装win7吗
- pc机的显示系统
















