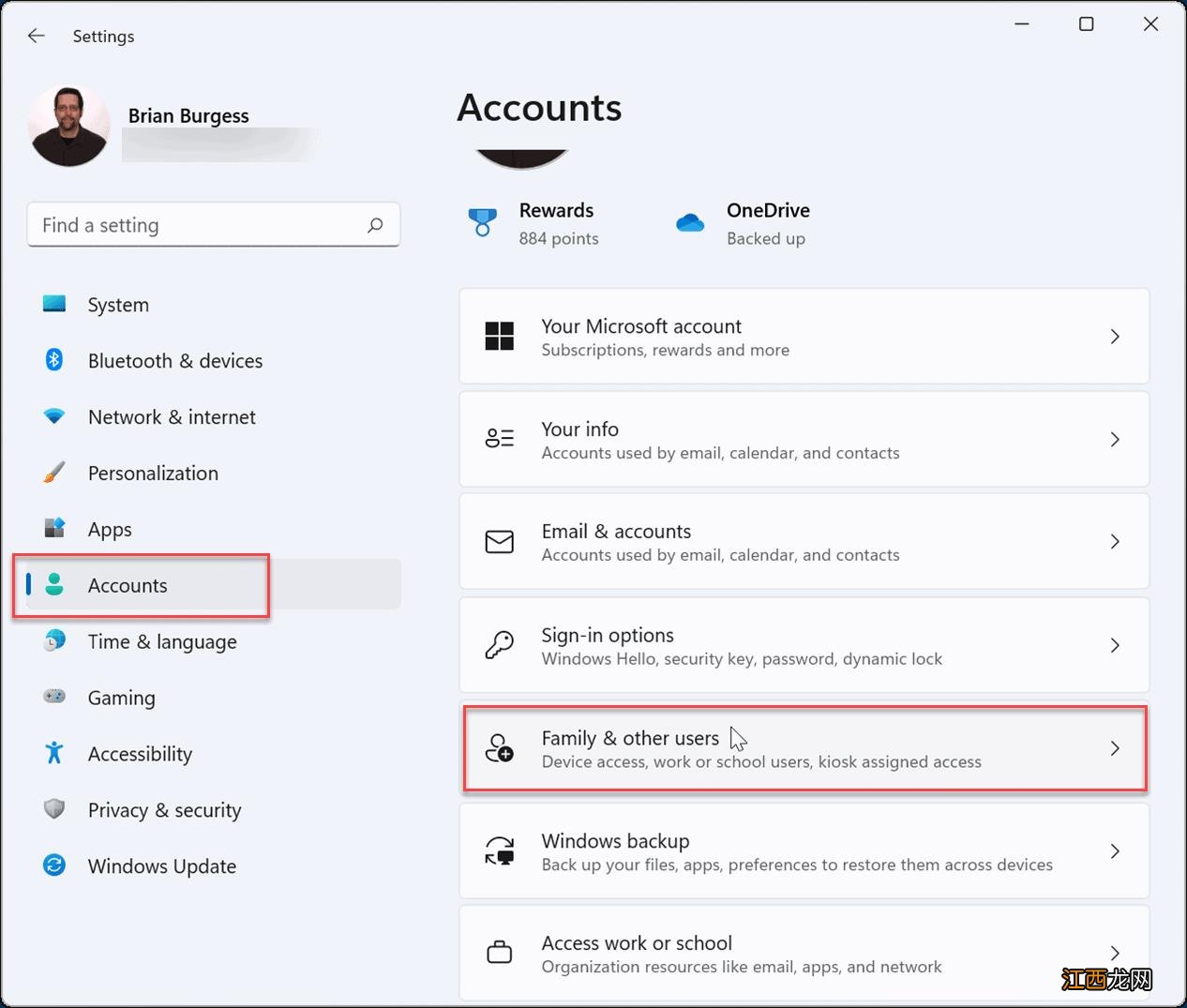
文章插图
在其他用户下 , 单击添加帐户按钮 。
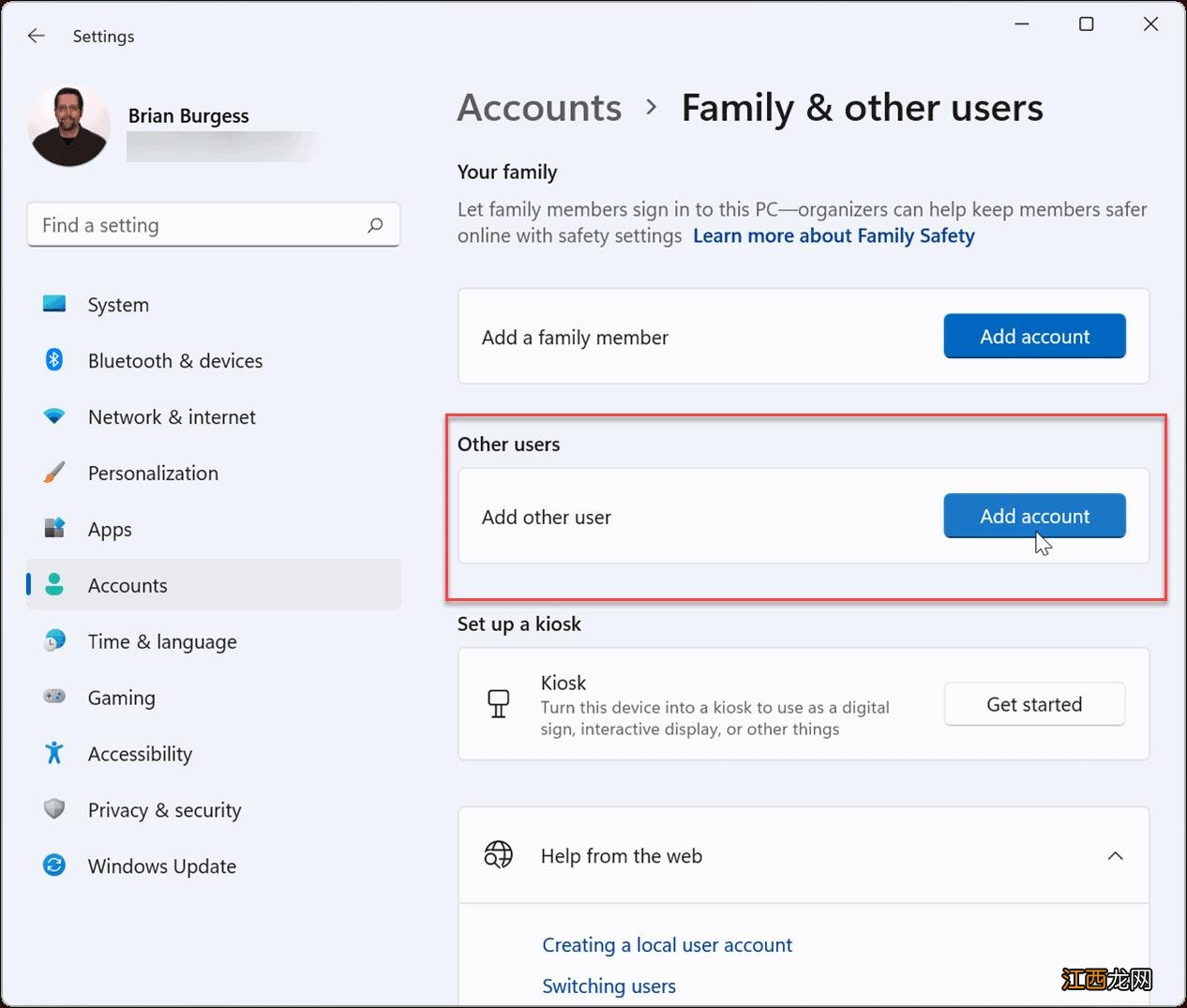
文章插图
接下来 , 将弹出 Microsoft 帐户屏幕 , 提示您登录 。 不要登录 , 而是单击我没有此人的登录信息链接 。
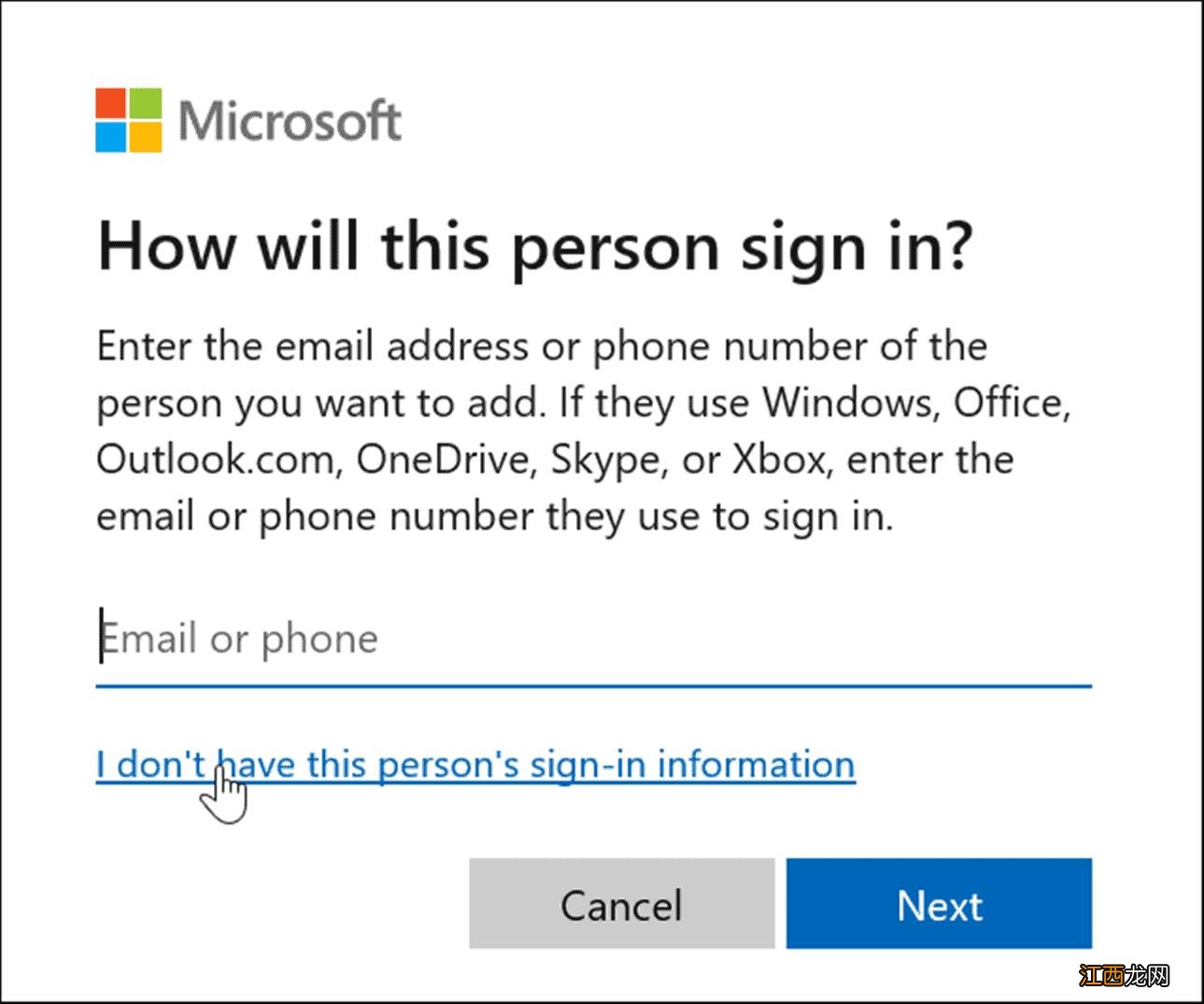
文章插图
【如何创建访客帐户?Win11系统创建访客帐户的技巧】 单击下一页上的添加没有 Microsoft 帐户的用户链接 。
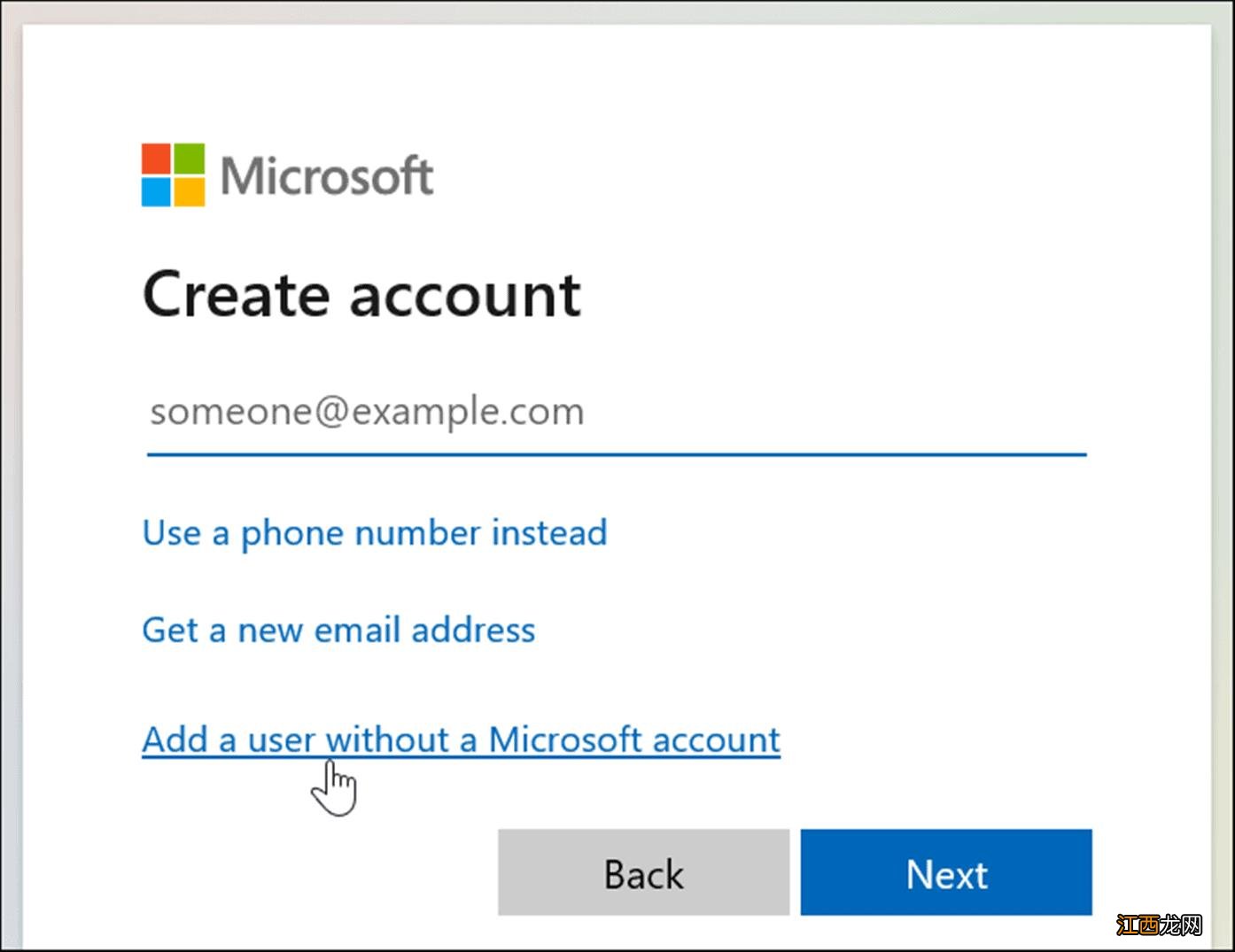
文章插图
出现提示时 , 输入本地帐户的名称 。 它不允许将实际名称命名为Guest , 但您可以使用My Guest之类的名称(或您喜欢使用的其他名称) 。
将密码字段留空 , 然后单击下一步按钮 。
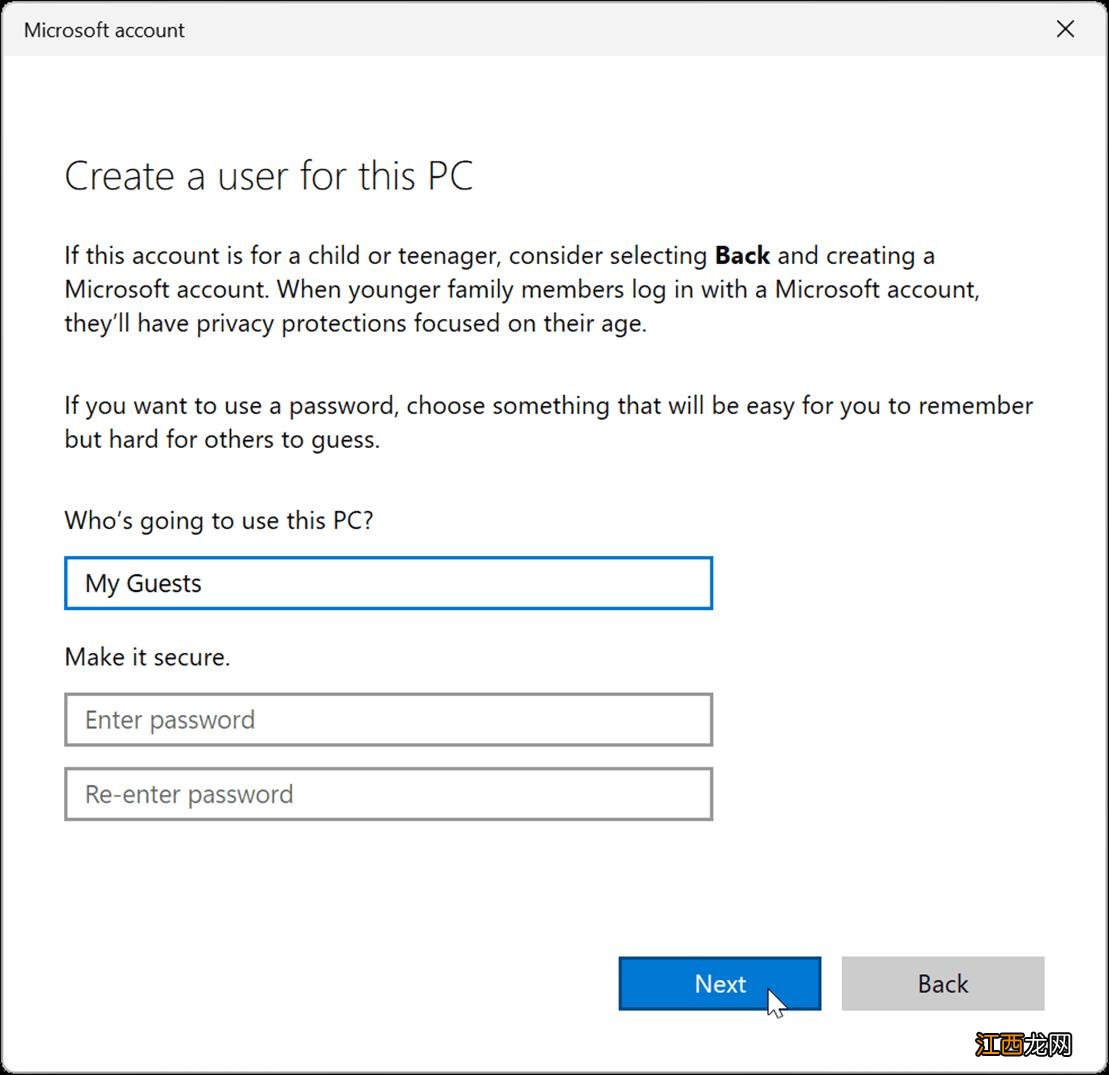
文章插图
新帐户将添加到“设置”菜单的“其他用户”部分下的其他人列表中 。
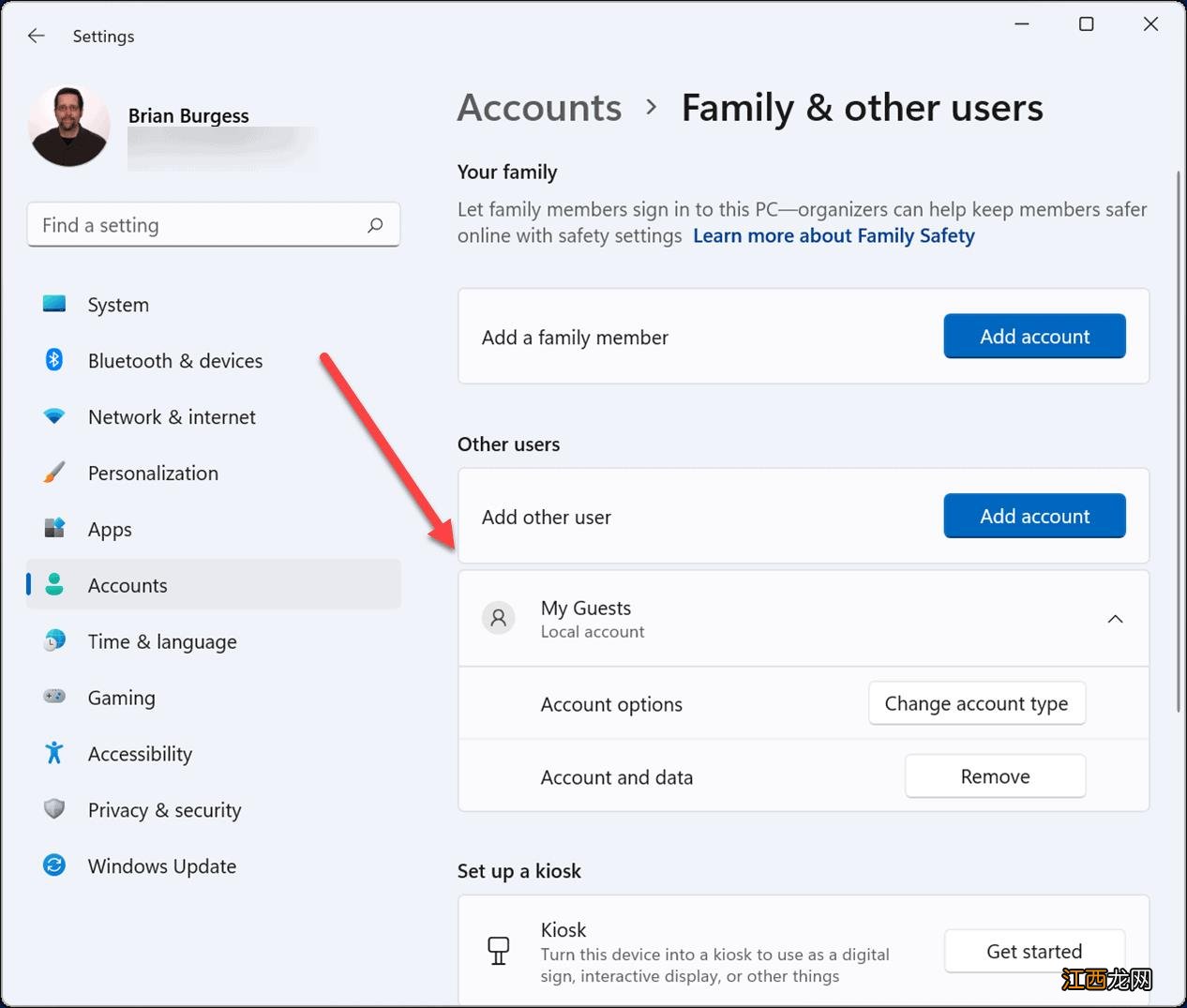
文章插图
您的本地访客帐户现在处于活动状态 , 它将显示在登录屏幕的左下角 。 它将列在其他本地或其他具有 Microsoft 帐户的用户旁边 。
如何通过 CMD 或 PowerShell 在 Windows 11 上创建访客帐户
如果您不想通过所有设置来创建帐户 , 可以使用命令行、Windows PowerShell 或 Windows 终端应用程序 。
您可以按照以下步骤创建 Windows 11 来宾帐户:
单击“开始”按钮或按Windows 键 , 键入CMD , 右键单击顶部结果 , 然后选择“以管理员身份运行” 。
或者 , 键入 PowerShell或 Windows Terminal , 然后选择 Run as administrator 。
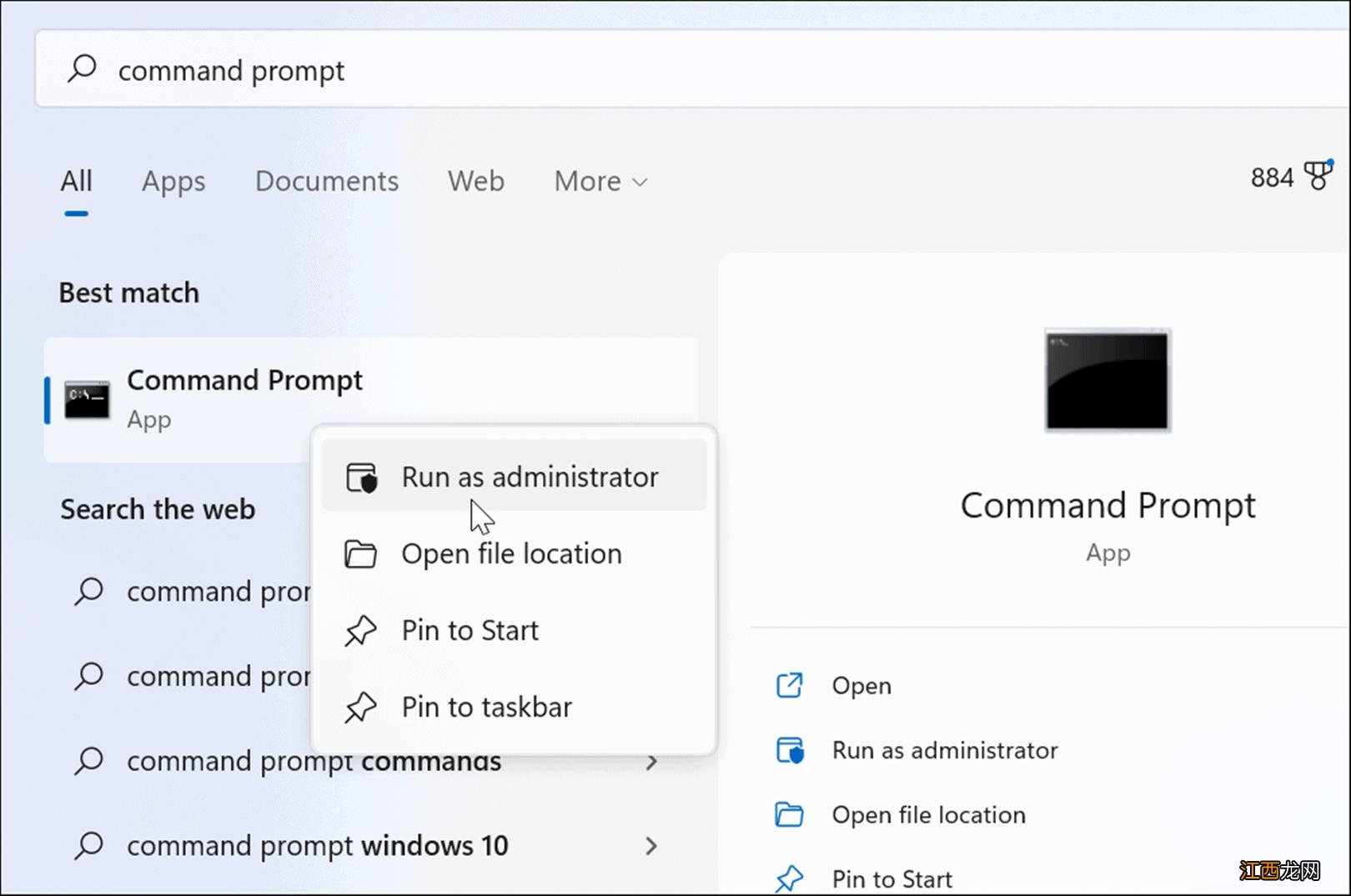
文章插图
接下来 , 在提示符中输入以下命令并按Enter:
net user Guest1 /add /active:yes
注意:将“My_Guest”更改为您想要为帐户命名的任何名称 , 但“Guest”除外 。
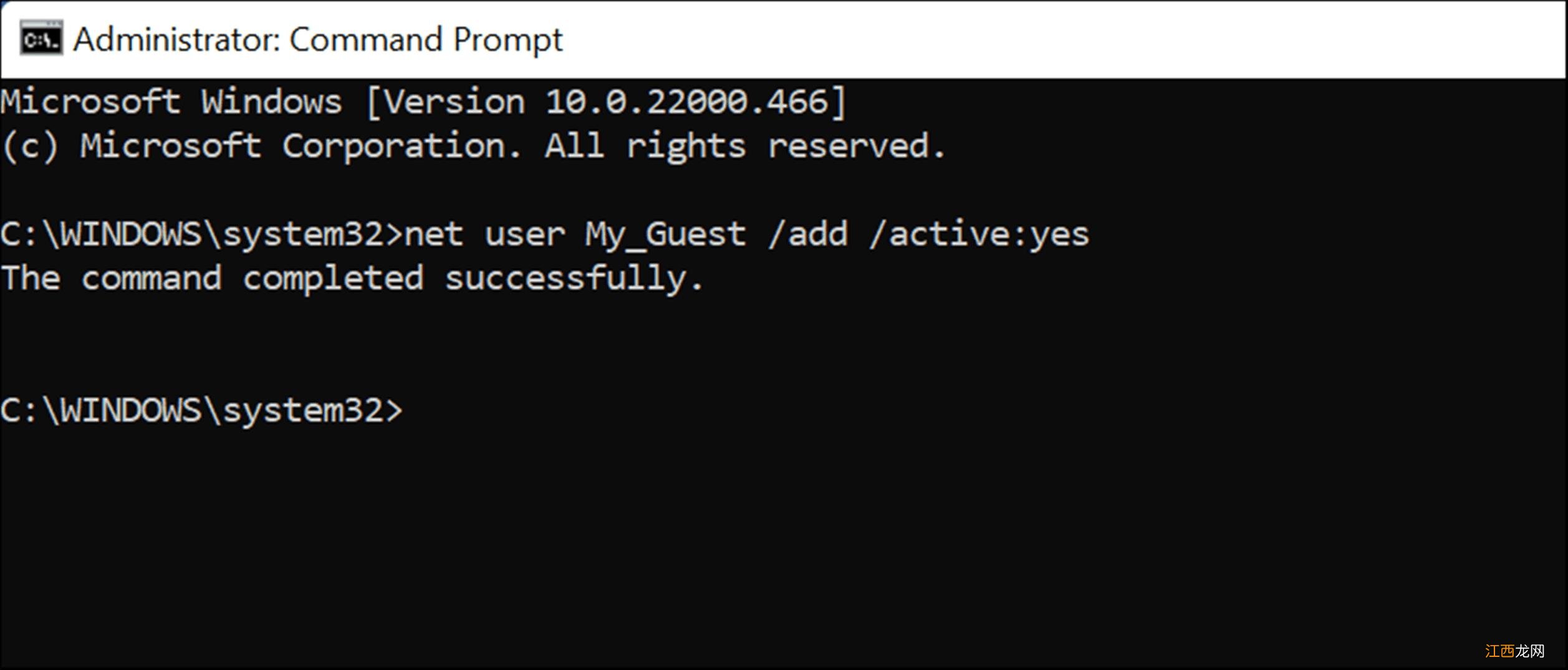
文章插图
这里的所有都是它的 。 输入该命令会创建一个本地访客帐户 , 该帐户将出现在登录屏幕上供您使用 。
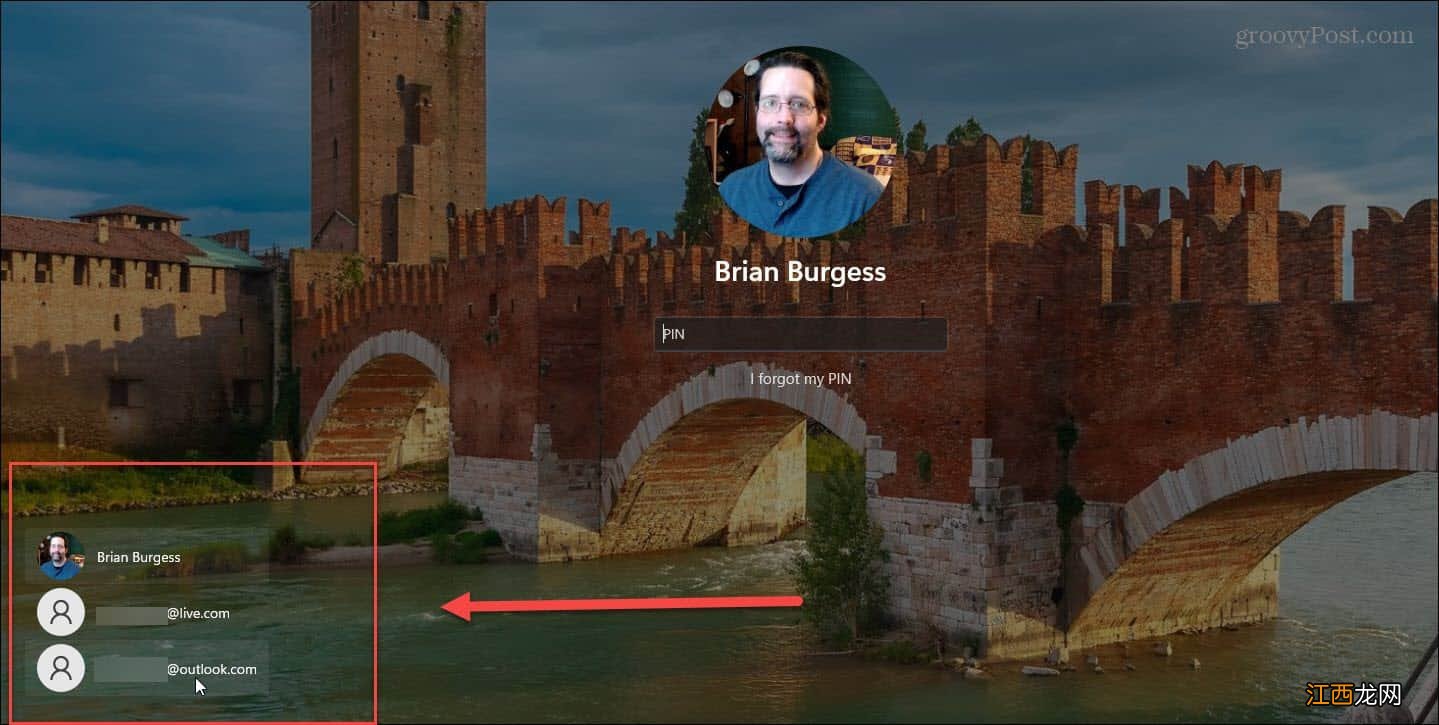
文章插图
以上内容就是关于小编为大家介绍的如何创建访客帐户?Win11系统创建访客帐户的技巧 , 有不懂的网友可以参考一下以上内容 , 更多系统教程请继续关注镜像之家 。
相关经验推荐
- XP系统收藏夹如何备份?备份收藏夹的操作方法
- win101909版本系统如何升级到2004版本
- 健康 | 2022如何制定养生计划?
- 改善房间风水的摆件 如何看卧室风水,卧室装修
- 改变自身风水的方法有哪些 如何改善卧室风水,属蛇人床放哪个位置好
- 卧室风水禁忌及化解 卧室风水知识大全,如何看自家风水
- 卧室旺财家居风水摆件 卧室风水物品,卧室物品应该如何摆放
- 抖音视频如何投放DOU+
- 小米科技|以前粗粮怎么嘲讽别人,如今别人就如何嘲讽它
- 卧室风水25禁忌 卧室风水与夫妻关系,如何看自家风水
















