
文章插图
Windows预体验成员内版本遇到问题,需要重启 。 我们只收集某些错误信息,然后你可以重新启动 。 注意查看失败的操作这段代码,可以知道是什么错误,导致的电脑绿屏
Win11绿屏解决方法
1、首先长按电脑主机的电源键,等待关机后再按下电源键开机,重复三次,出现选项窗口,进入安全选择,点击“疑难解答” 。
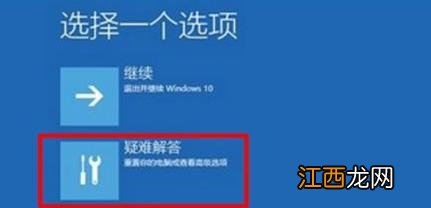
文章插图
2、在疑难解答窗口中,点击“高级选项”,打开启动设置窗口 。

文章插图
3、在启动设置窗口中,可以看到启用安全模式选项点击重启 。

文章插图
4、重启后,输入数字5 ,即可启用带网络连接的安全模式 。

文章插图
5、计算机重启以后,进入安全模式,在安全模式中,右击左下角开始 ,在菜单中点击“命令提示符(管理员)” 。

文章插图
6、复制DISM /Online /Cleanup-image /RestoreHealth命令,在管理员命令提示符窗口右击空白处 。

文章插图
7、DISM /Online /Cleanup-image /RestoreHealth命令复制成功后,按下回车,在连接网络状态下,将系统映像文件中将不相同的文件还原成官方系统原文件 。

文章插图
8、最后等待全部完成即可 。
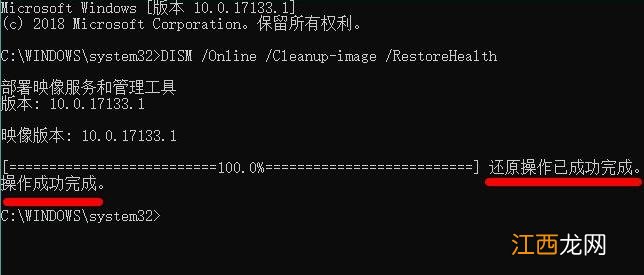
文章插图
其它解决技巧
【Win11绿屏怎么办?】 1、关闭快速启动:在许多情况下,关闭快速启动工作 。 快速启动可以帮助您的计算机在创建问题的同时更快地启动 。
2、更新驱动程序:要解决此问题,您需要更新驱动程序,尤其是显示驱动程序 。 以显示驱动程序为例,有三种方法可以更新驱动程序 。
3、运行Windows内存诊断和SFC:提示这种错误可能是由硬件内存问题或系统文件损坏引起的 。 您可以运行Windows内存诊断和SFC来检查并修复问题 。
4、更新英特尔管理引擎界面:英特尔管理引擎接口(IMEI,以前称为HECI)是主机和英特尔ME之间的接口 。 过时或损坏的IMEI驱动程序可能会导致您的问题 。 您可以通过更新其驱动程序来解决您的问题 。
以上内容就是关于小编为大家介绍的Win11绿屏的具体解决技巧,有不懂的网友可以参考一下以上内容,更多系统教程请继续关注Win10镜像之家 。
相关经验推荐
- Win10提示“无法创建新的分区也找不到现有的分区”怎么办
- 绿码变红码了怎么办
- 天然气按钮拔出来又缩回去怎么办
- 夏天大米生虫怎么办
- 屋里有小飞虫怎么办
- 有壁虎怎么办
- 面粉生虫怎么办,还能吃吗?
- 收藏夹里的桌面不见了怎么办
- 帆布鞋干了有黄渍怎么办
- 咖啡粉凝固成块怎么办















