
文章插图
2、下载MediaCreationTool到本地硬盘, 这边小编下载到E盘, 然后双击打开它;

文章插图
3、打开Windows10安装程序, 进行准备工作;

文章插图
4、在声明和许可条款界面, 点击接受按钮;

文章插图
5、询问要执行什么操作, 我们选择“立即升级这台电脑”, 下一步;

文章插图
6、接着执行Windows10系统升级文件的下载操作, 需等待一段时间;

文章插图
7、下载完成后, 会对下载的文件完整性进行验证;
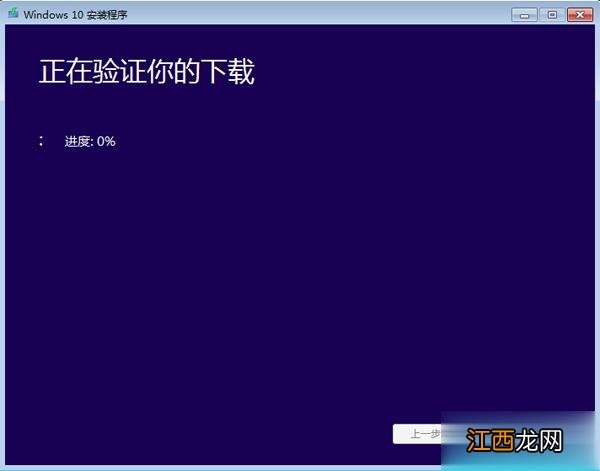
文章插图
8、之后会执行创建Windows10介质过程;

文章插图
9、接着弹出这个小对话框, 准备安装;

文章插图
10、检查你的电脑配置是否符合要求, 内存需要2G以上, C盘可用空间要有20G以上;

文章插图
11、如果配置符合, 会进入这个界面, 提示准备就绪, 可以安装, 点击安装;

文章插图
12、重启进入这个界面, 执行windows10系统安装过程;
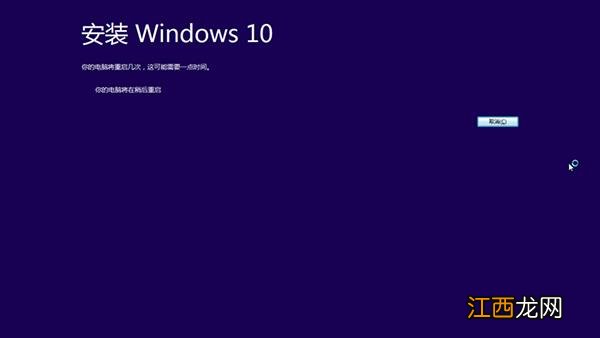
文章插图
13、上面步骤完成后会重启进入这个界面, 执行升级过程, 该过程需重启3次;

文章插图
14、安装完成后, 进入windows10系统配置过程, 大家根据个人情况进行配置, 最后打开win10激活工具进行激活 。

文章插图
【windows10升级安装过程|怎么升级windows10系统】 以上就是怎么升级windows10系统的全部过程, 还不懂怎么升级安装windows10的用户可以根据上面的步骤来操作 。
相关经验推荐
- win7系统组策略限制流氓软件自动安装的方法
- 小米5s全面评测:小米5的换壳升级
- 包头seo:联通大数据开启新阶段:数智新升级
- 怎样刷机安卓系统?怎样刷机安卓系统升级?
- vivo|vivo迎来5500mAh新机,升级为天玑8000处理器,硬核体验过猛
- Win11无法打开此程序安装包怎么办?Win11无法打开此程序安装包解决方法
- 【win8教程】win8安装教程_win8系统安装教程_win8使用教程
- win7免费升级win10正版 win7免费升级win10正版教程
- windows10系统打开资源管理器的三种方法-
- 如何重新安装电脑操作系统|重新安装操作系统教程
















