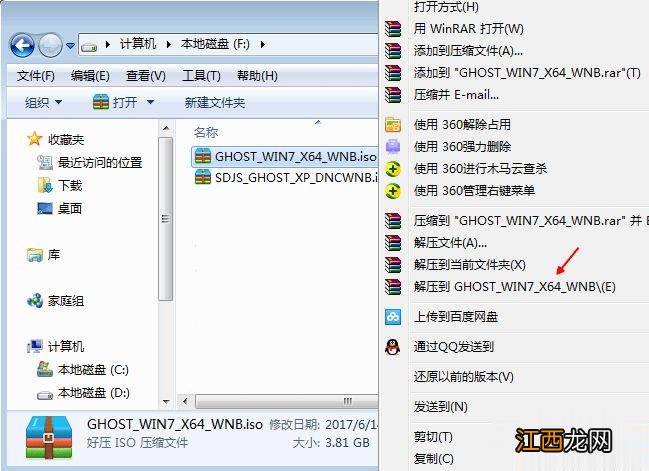
文章插图
2、弹出对话框, 执行操作系统iso压缩包解压过程, 需要等待几分钟;
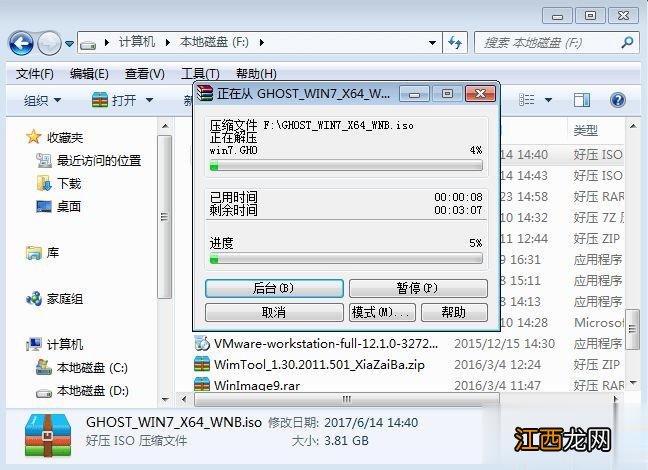
文章插图
3、解压之后, 我们打开安装目录, 找到【安装系统.exe】程序;
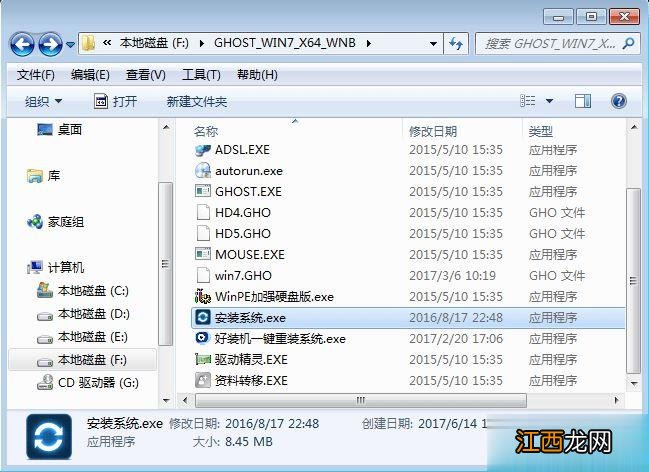
文章插图
4、双击【安装系统.exe】打开这个安装界面, 选择【还原系统】, 映像文件路径选择win7.gho文件, 勾选要安装的位置C盘, 如果不是显示C盘, 要根据卷标或容量来判断C盘, 再勾选【执行完成后重启】, 最后点击【执行】;
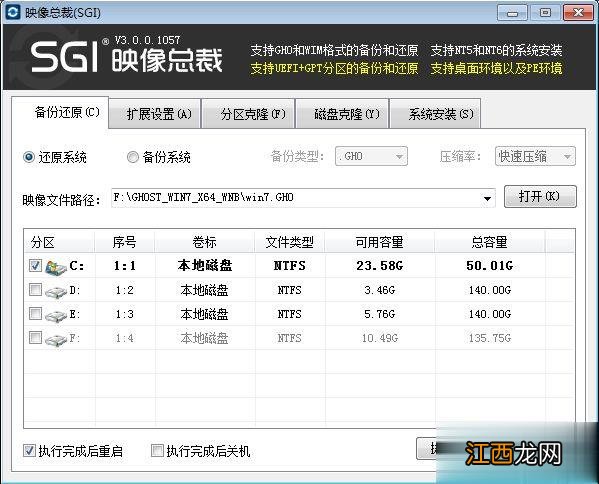
文章插图
5、弹出提示框, 提示映像文件即将还原到分区C, 点击确定继续;
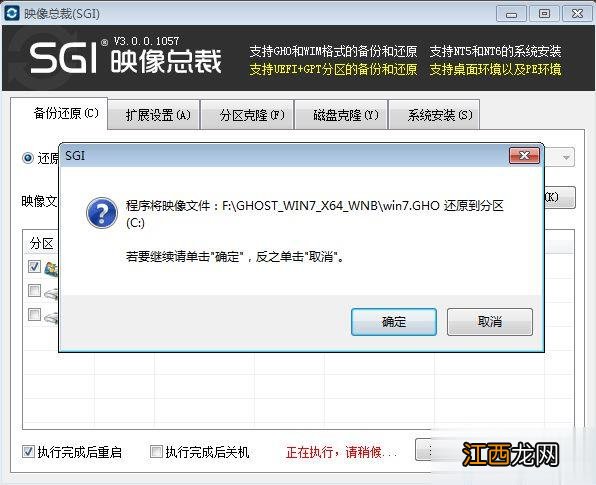
文章插图
6、这时候电脑会重启, 进入到这个界面, 默认选择SysCeo Recovery项启动;
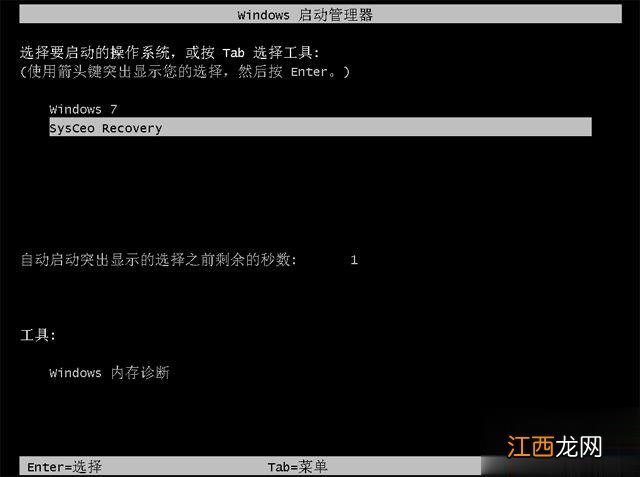
文章插图
7、启动进入这个界面, 执行C盘格式化以及操作系统安装到C盘的部署过程, 需要等待3-5分钟;
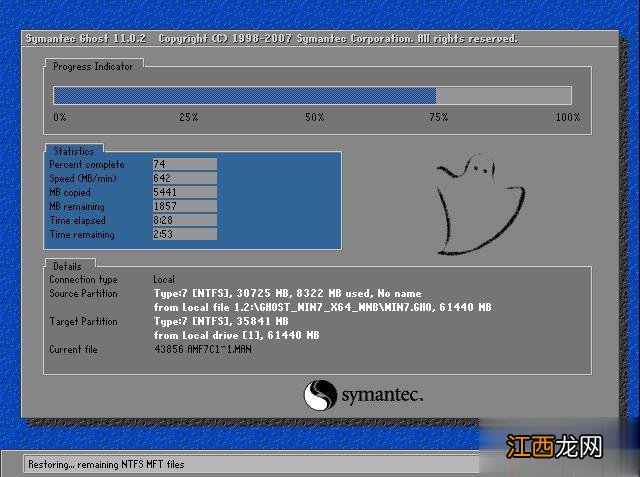
文章插图
8、上述执行完成后会自动重启, 进入这个界面, 执行系统驱动安装、系统配置以及自动激活过程;

文章插图
9、重装系统过程5-10分钟, 最后启动进入全新系统桌面, 操作系统重新安装过程结束 。

文章插图
【如何重新安装电脑操作系统|重新安装操作系统教程】 到这边, 重新安装电脑操作系统的方法就介绍完了, 如果系统已经损坏, 就只能通过U盘重新安装, 希望对大家有帮助 。
相关经验推荐
- 年年换新机,二手手机到底该如何处理?
- 卧室的床如何摆放吉利 单间床摆放风水正确图,床头和门在同一面墙效果图
- 越住越富有的房屋风水 十种越住越富的房子,如何看自家风水
- 如何驯服射手男 射手座男一般人驾驭不了,水瓶座女生十大特点
- 你的优势在哪里?果悟给你建议 你的优势是什么如何更好的发挥
- 女生如何创业 女生创业方法
- 如何查我高中毕业证的编号
- 评测|千元级的宁美CR80迷你计算机,到手体验如何?
- 炒菜锅的油垢如何清洗?
- 如何清洗不锈钢厨具?















