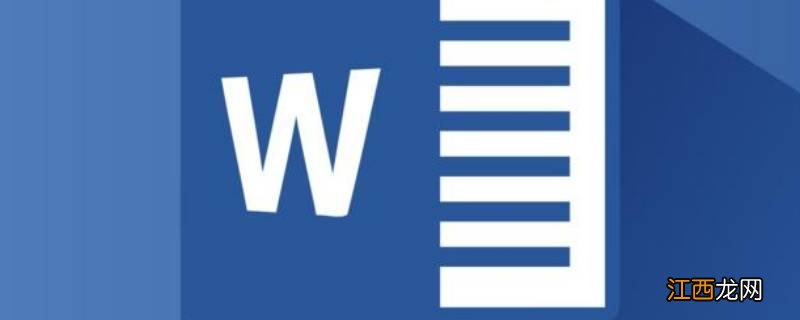
文章插图
演示机型:华为MateBook X 系统版本:win10 APP版本:word 2020
1、双击打开Word文档 , 正文最后一段如图所示 。

文章插图
【等宽两栏怎么设置栏间加分隔线】2、鼠标拖动选中正文最后一段的内容 , 如图 。

文章插图
3、点击菜单栏“页面布局” , 接着点击“分栏” , 在弹出的下拉列表中点击“更多分栏”按钮 。
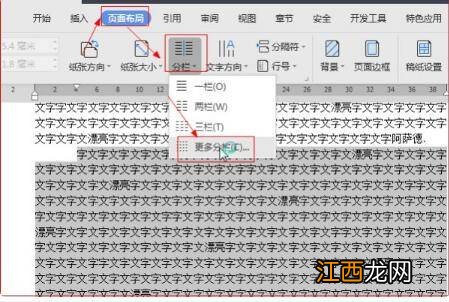
文章插图
4、在弹出的“分栏”对话框中 , 在“预设”处点击选中“两栏” , 然后在“分割线”前方的方框内打上对勾 , 最后点击“确定” 。
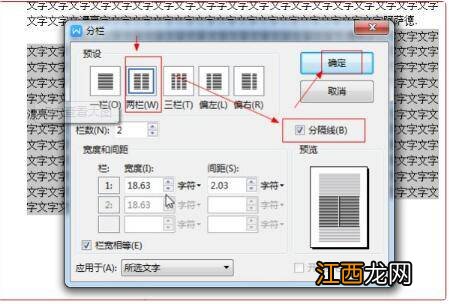
文章插图
5、效果如图所示 , 达到了将Word正文最后一段设置为等宽两栏 , 栏间添加分隔线的目的 。
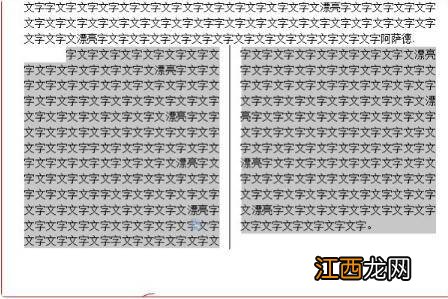
文章插图
wps使用小技巧:1、突出显示重复数据:对于重复的身份证号、银行卡号等等进行识别 , 目测可是不太方便 。选中数据区域 , 数据→高亮重复项 , 根据提示设置一下 。
2、拒绝录入重复项:使用拒绝录入重复项功能 , 可以在数据录入时就把好关 。选中需要录入数据的区域 , 数据→拒绝录入重复项 。
3、核对两表数据差异:选中需要对比的区域1 , 数据→数据对比→标记两区域中的唯一值 , 根据提示选择要对比的区域2 。
4、筛选后粘贴:对于筛选后的区域 , 如何把复制好的内容粘贴过去呢? 右键→粘贴值到可见单元格 。
相关经验推荐
- win7升级win10失败蓝屏怎么办
- 电脑重装Win7系统后反而很卡怎么办
- windows7怎么重装系统
- xp桌面上我的电脑图标不见了怎么找回来
- Win10系统鼠标右键菜单怎么设置
- Win11更新后任务栏消失桌面卡死怎么办?
- Win11文件后缀隐藏了怎么显示?
- dns被劫持了怎么办,详解win10系统中DNS被劫持的修复教程
- 刺猬是怎么睡觉的
- opporeno5充电特效怎么设置













