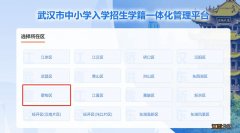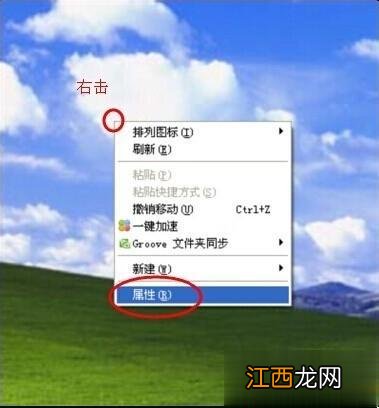
文章插图
2、弹出【显示】属性对话框 , 点击切换到【桌面】选项卡 , 点击【自定义桌面】按钮;

文章插图
3、会弹出【桌面项目】对话框 , 在常规选项卡下有【桌面图标】版块 , 勾选上【我的电脑】前面的勾 , 点击底下的【确定】;
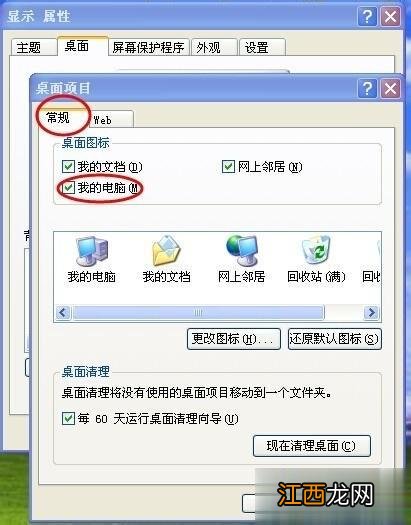
文章插图
4、回到这个界面 , 再次点击桌面项目对话框和显示属性下的【确定】按钮 , 桌面上就会显示【我的电脑】图标 。
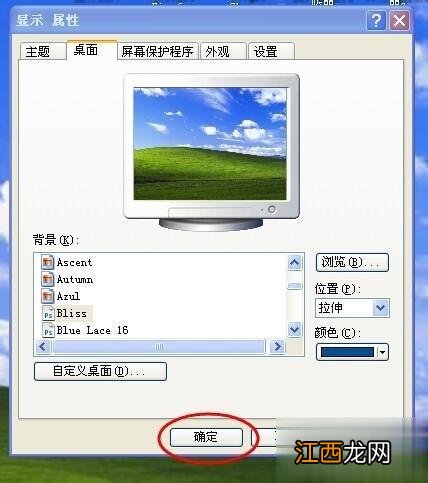
文章插图
xp找回桌面我的电脑图标方法二:
1、如果上面的方法无法显示 , 则点击桌面的"开始"菜单,里面有个"运行" , 点击进入 , 或者直接按windows徽标键+R调出运行;
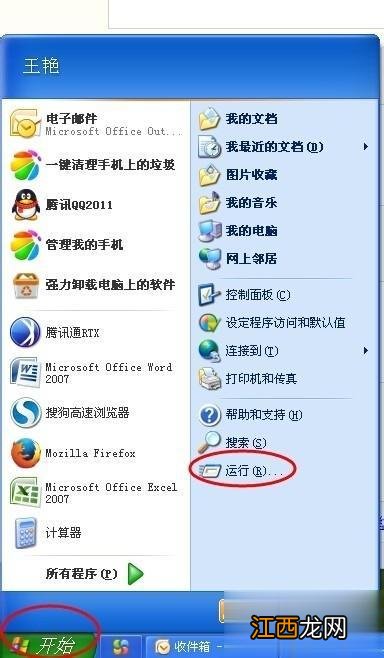
文章插图
2、在弹出的运行输入框中输入gpedit.msc , 点击"确定";
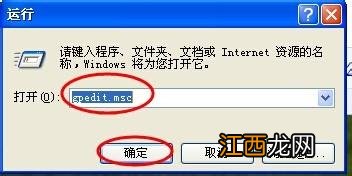
文章插图
3、打开"组策略"窗口 , 点击窗口左侧【用户配置】下的【管理模板】 , 双击右侧【桌面】选项.

文章插图
4、找到【删除桌面上的我的电脑图标】 , 由于窗口显示不全需要"向右滑动"右边窗口底部的滚动条;

文章插图
5、滑动好滚动条后 , 双击对应"删除桌面上的我的电脑图标"这项后面的"状态";
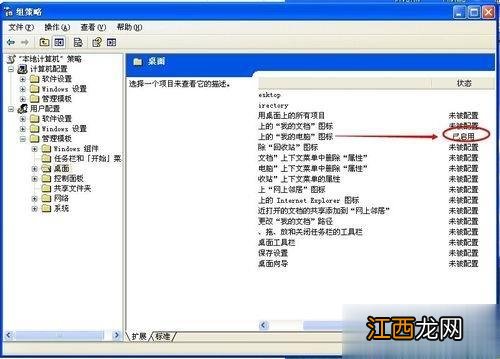
文章插图
6、在弹出的对话框中的默认"设置"选项卡下 , 点击选择"未配置"前面的单选框 , 然后点击对话框底部的"确定"按钮;
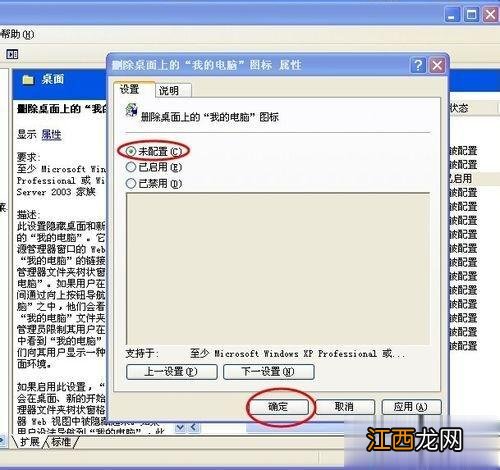
文章插图
7、最后在开始菜单中点击"重启"电脑即可 。
【xp桌面上我的电脑图标不见了怎么找回来】 以上就是xp系统桌面上我的电脑图标不见的解决方法 , 通过上面的步骤操作之后 , 就可以在桌面上显示我的电脑图标了 。
相关经验推荐
- Win11更新后任务栏消失桌面卡死怎么办?
- 山东家乡美食举例子 我的家乡山东美食有哪些
- 薛之谦经典语录
- 市面上各种食用油的营养价值
- 爱情句子长句子,一段话
- 奶奶做出来的这种东西,一直留在我的回忆中,到现在…
- 仙家吉祥语
- 早晚吉祥语
- 每日吉祥语
- 爱情微信说说经典微信说说