
文章插图
演示机型:华为MateBook X 系统版本:win10 APP版本:wps2020
1、在电脑桌面打开“Wps文字”出现以下空白界面 。
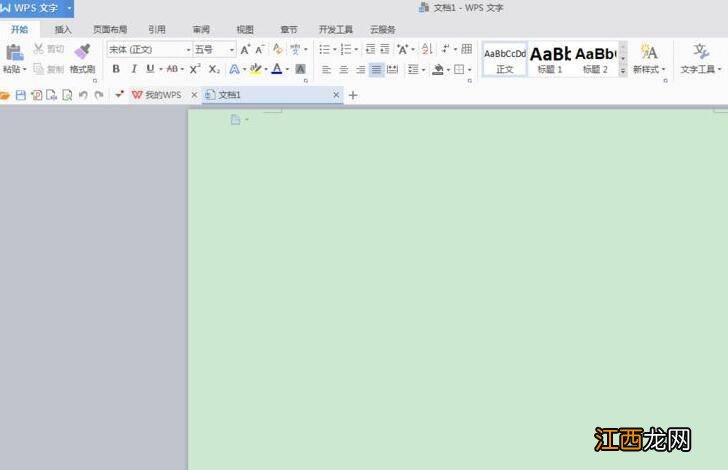
文章插图
2、如果需要在前面加一个标题,便空出一行 。
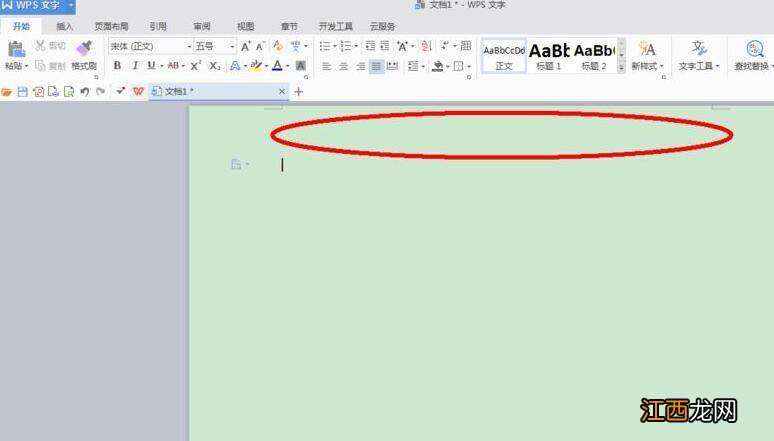
文章插图
3、接着点击“插入” 。
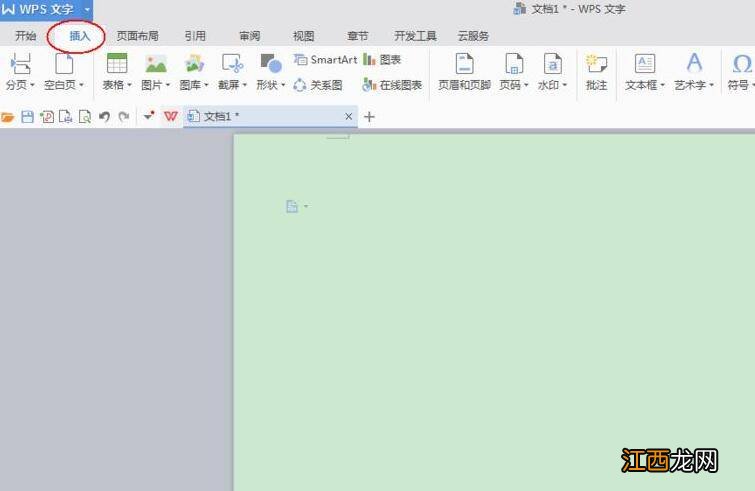
文章插图
4、在“插入” 其下方找到“表格”,点击表格隔壁的三角形 。
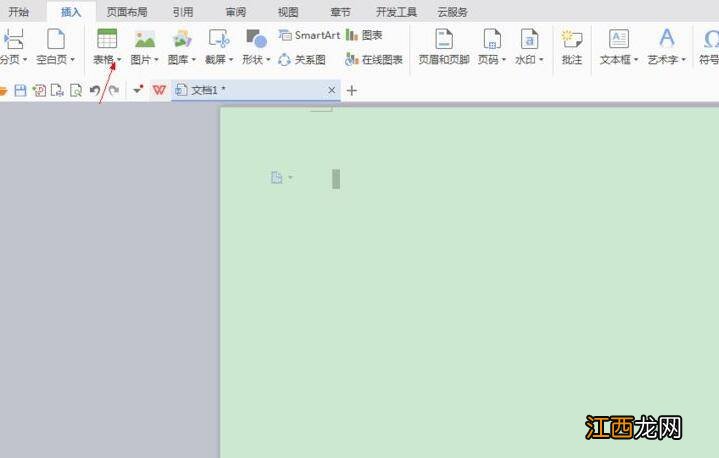
文章插图
5、打开“表格”后,选择“制作表格” 。
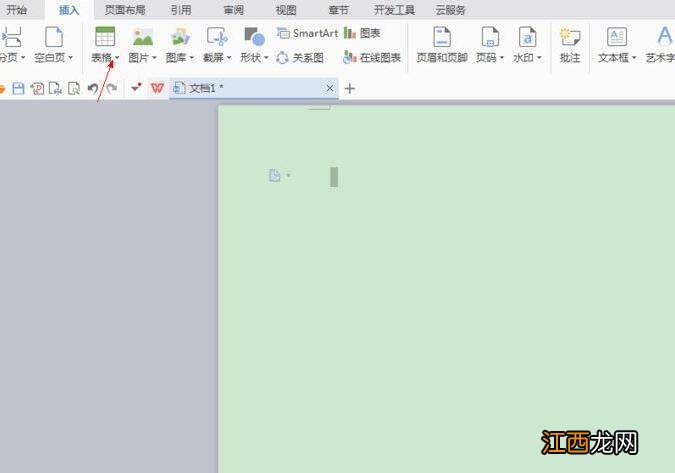
文章插图
6、在其对话框中输入自己所需要的对应的列数和行数 。
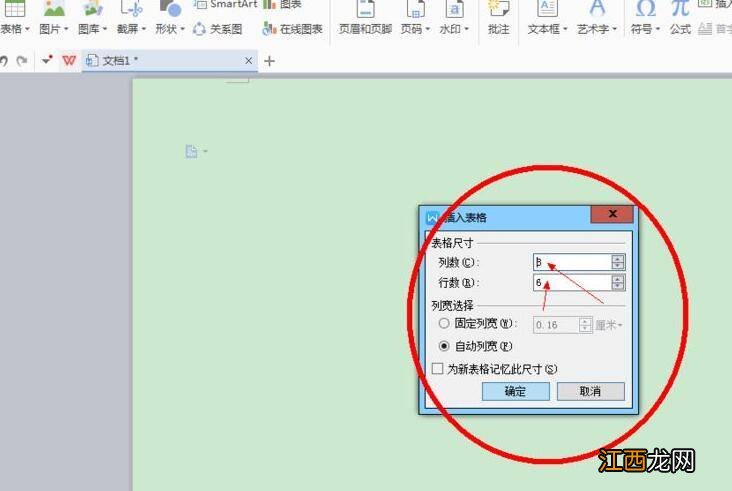
文章插图
7、设置好行与列之后,点击确定 。
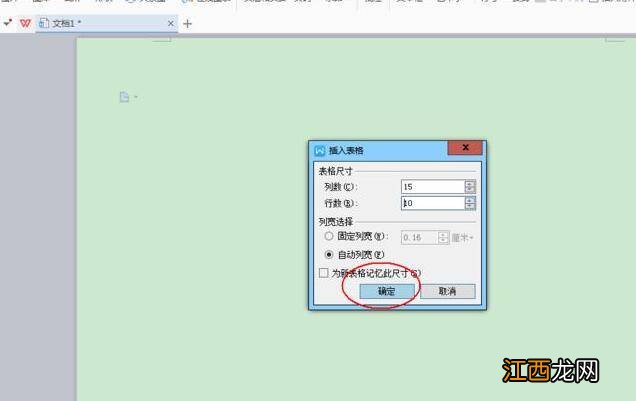
文章插图
8、点击确定后即会弹出所需要的表格,途中的“+”号还可添加行数与列数 。
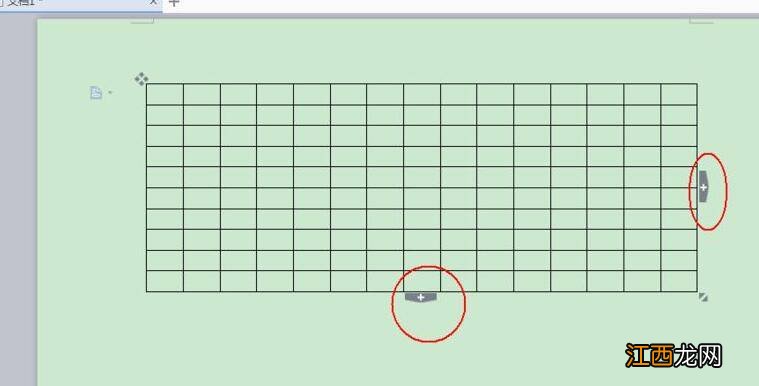
文章插图
9、还可用鼠标根据自己实际需要调节表格的大与小,还可调节行与列的距离 。
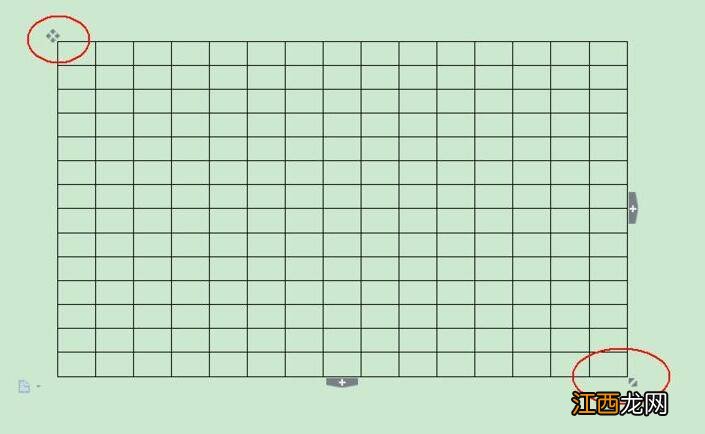
文章插图
wps使用小技巧:
1、突出显示重复数据:对于重复的身份证号、银行卡号等等进行识别,目测可是不太方便 。选中数据区域,数据→高亮重复项,根据提示设置一下 。
2、拒绝录入重复项:使用拒绝录入重复项功能,可以在数据录入时就把好关 。选中需要录入数据的区域,数据→拒绝录入重复项 。
3、核对两表数据差异:选中需要对比的区域1,数据→数据对比→标记两区域中的唯一值,根据提示选择要对比的区域2 。
【wpsoffice怎么弄表格】4、筛选后粘贴:对于筛选后的区域,如何把复制好的内容粘贴过去呢?右键→粘贴值到可见单元格 。
相关经验推荐
- 内框线怎么弄
- ppt导航窗格怎么弄出来
- 表格居中在哪里设置
- 腾讯文档怎样导出excel表格
- 表格框线颜色怎么设置
- 乘地铁用手机扫码怎么弄
- 火车上窗帘怎么弄上去
- 米饭水放多了怎么弄干
- 当我们在使用excel表格的时候
- 怎样取消隐藏的工作表格
















