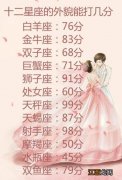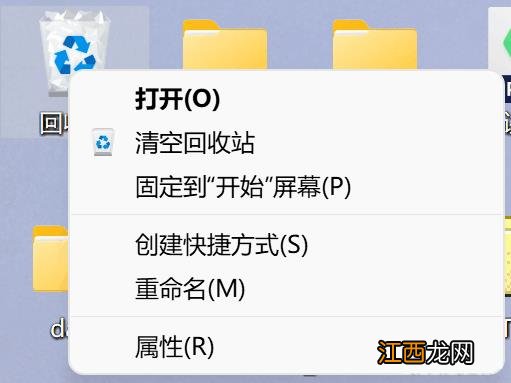
文章插图
【Win11如何设置删除确认框?Win11设置删除确认框的方法】 在回收站的属性面板当中 , 可以看到“显示删除确认对话框”的选项 , 将其勾选后 , 点击“确定”或者“应用”保存 。
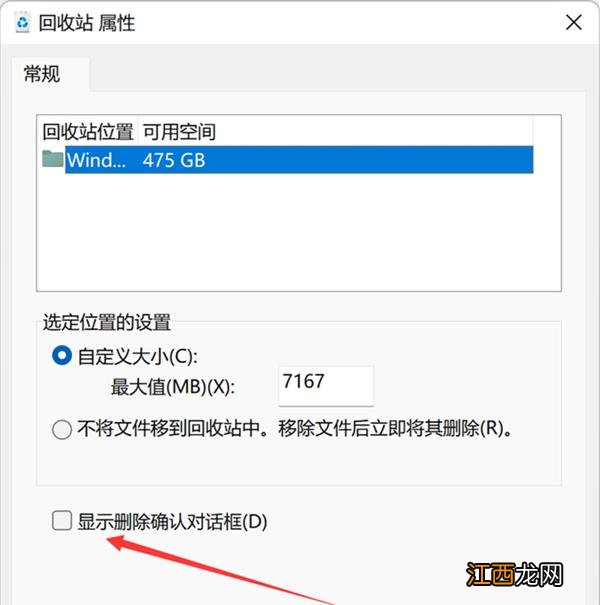
文章插图
之后删除文件 , 就会弹出确认框了 。
修改注册表
这是另一个没那么方便的方法 , 起到的效果也是一样的 。
首先 , 通过系统搜索 , 直接开启注册表编辑器 , 定位到以下目录 。
HKEY_CURRENT_USERSoftwareMicrosoftWindowsCurrentVersionPolicies
观察有没有 Explorer 的项 , 如果没有 , 就右键点击“Policies” , 新创建一个名为“Explorer”的项 。
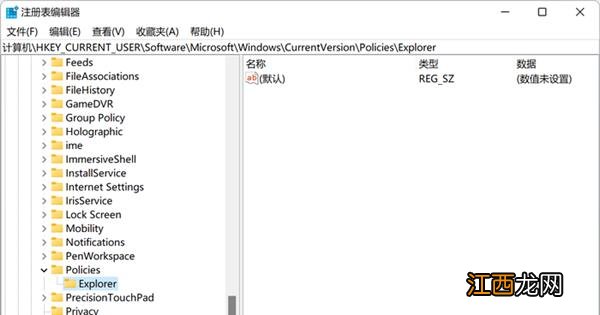
文章插图
右键点击 Explorer 项 , 新建一个“DWORD (32 位) 值” , 将其命名为“ConfirmFileDelete” 。
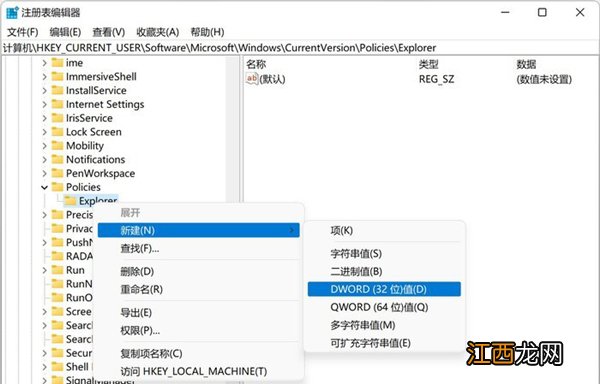
文章插图
双击“ConfirmFileDelete” , 将它的值改为“1” , 保存退出注册表编辑器 , 重启系统即可 。
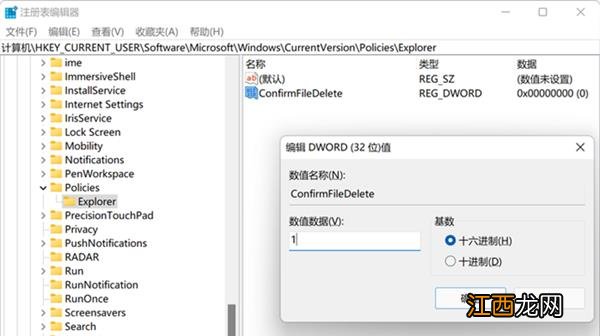
文章插图
相关经验推荐
- 联想异能者DIY主机如何安装Win11?联想异能者DIY主机开启TPM2.0教程
- 水是生命之源,竟还有这么多讲究,你知道如何喝水吗?
- win7共享文件夹设置方法
- win10如何创建拨号连接
- win7系统设置代理服务器的方法
- acer笔记本电脑如何进入bios设置
- Win11系统关闭应用程序诊断的技巧
- Win7电脑宽带连接怎么设置
- 天猫精灵CCL通过提前设置限定时间防止孩子沉迷并养生自律好习惯
- 女性如何养生抵御疾病?做好五点