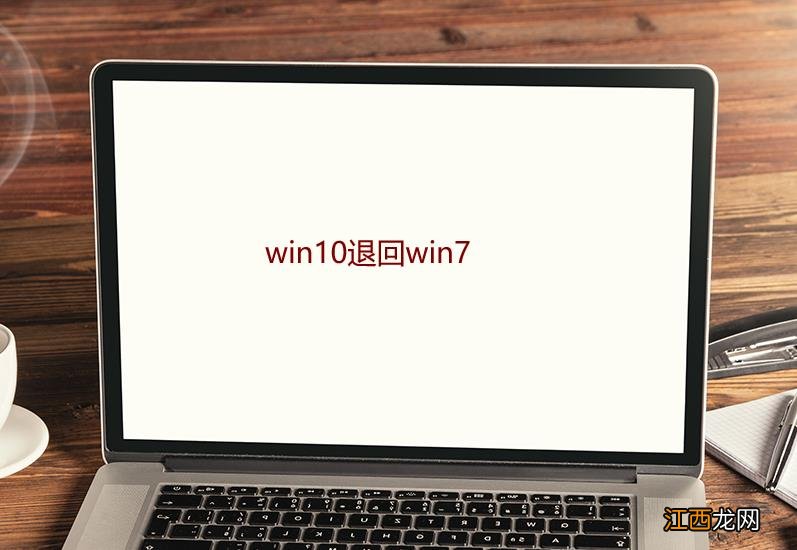
文章插图
win10怎么退回win7系统呢?一些用户为了赶上潮流, 纷纷将自己的电脑操作系统升级成了win10系统 。 但是升级后却发现操作起来并不怎么顺畅, 因为使用win7习惯又后悔升级, 想要退回原来的win7系统 。 针对这个问题, 小编这里就给大家分享一下win10退回win7的操作方法 。 有需要的朋友就赶紧来围观吧!
win10退回win7操作步骤:
方法一:回滚恢复
【win10退回win7操作步骤】 1, 敲击键盘“win+i”组合键打开Windows设置窗口, 点击“更新和安全” 。
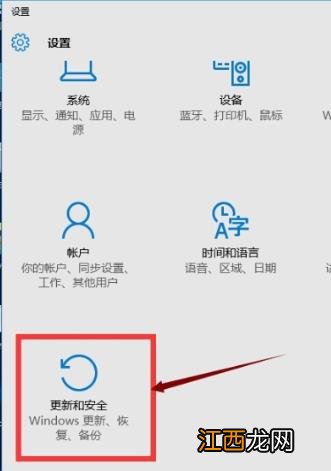
文章插图
2, 出现如图下界面, 点击左侧“恢复”选项, 右侧找到“回退到windows7”的选项, 单击 开始 。
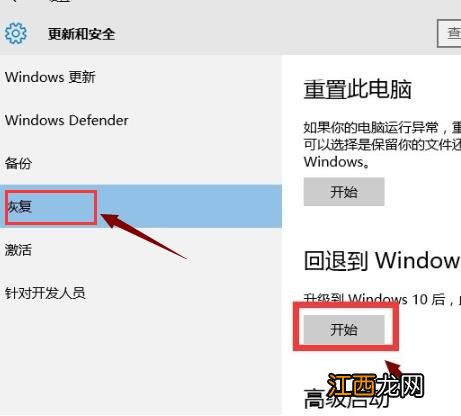
文章插图
3, 这里我们稍等片刻就可以退回win7了 。
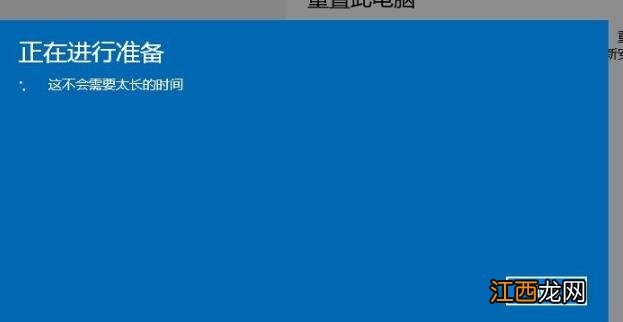
文章插图
方法二:使用系统重装软件执行重装win7
如果是通过系统重装工具将系统升级到win10的话, 并不会出现退回的选项哦, 只能参考以下教程重装win7 。
1, 先对“桌面和c盘”的重要文件做好备份工作, 打开网页搜索引擎搜索“小鱼系统官网”并到官网上下载小鱼一键重装系统到桌面 。
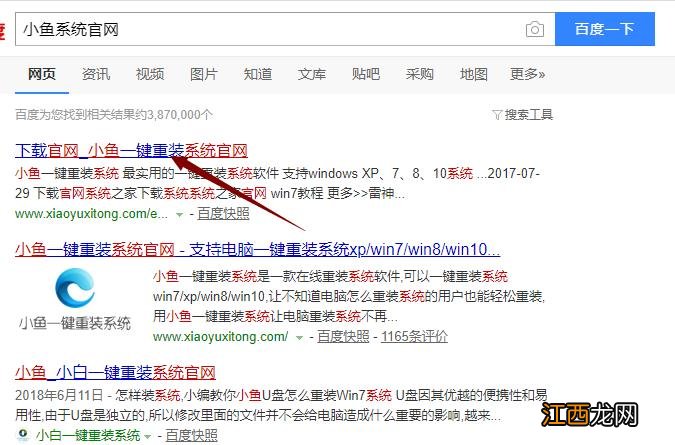
文章插图
2, 关闭杀毒软件后, 打开小鱼一键重装系统 。
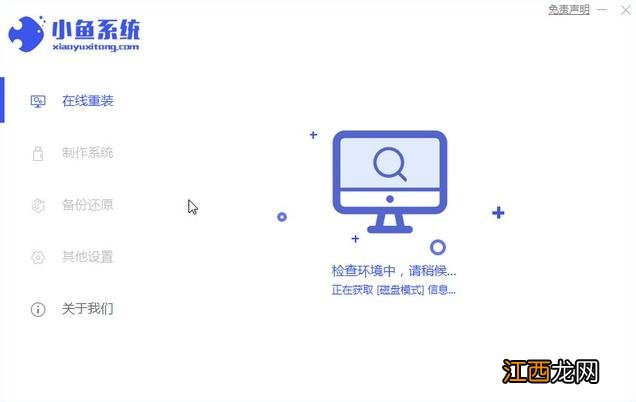
文章插图
2, 出现如图界面, 选择win7系统并点击“安装此系统” 。
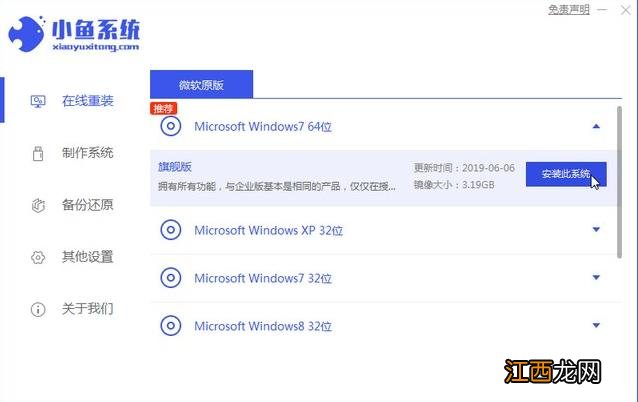
文章插图
3, 选择需要安装的软件后, 开始下载系统镜像和PE系统, 下面的操作都是自动化, 无需操作电脑, 以及电脑断电断网等 。
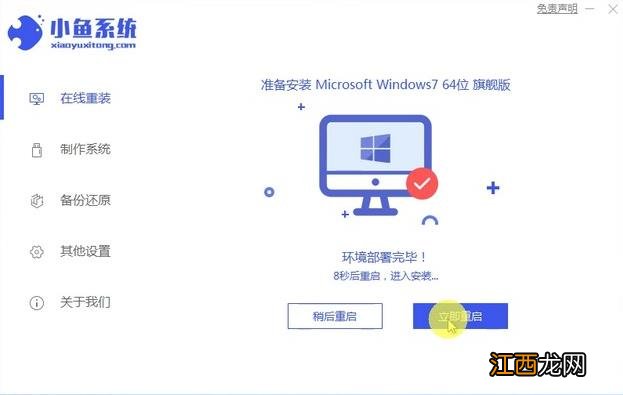
文章插图
4, 最后经过多次重启后, 接着正常进入win7系统 。

文章插图
关于win10退回win7的操作步骤小编就介绍到这里, 希望对你能有所帮助 。
相关经验推荐
- win10系统更新kb4560960失败的解决方法
- 教你win10系统电脑开机启动项的设置教程
- win10关闭不必要的服务 win10可禁用的服务大全
- win10开机停在鼠标黑屏怎么解决
- 已解决 win10专业版电脑关机后自动重启
- 安装win7系统卡在启动界面不动了怎么办
- win10激活:Win10专业版激活码KEY推荐
- 笔记本Win7系统触摸板的关闭步骤
- win10系统穿越火线烟雾头的调整方法-win7旗舰版
- win10返回桌面快捷键怎么用?win10系统快速返回桌面的四种方法
















