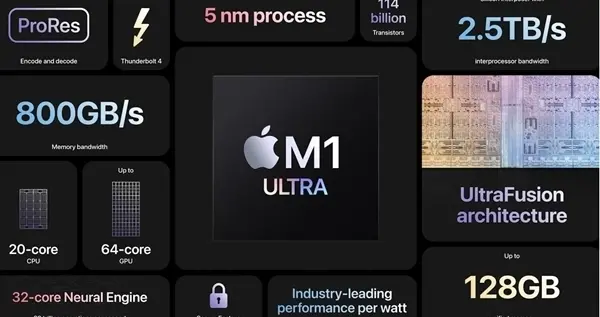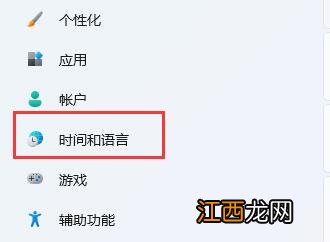
文章插图
3、然后进入右侧“语言&区域”设置 。
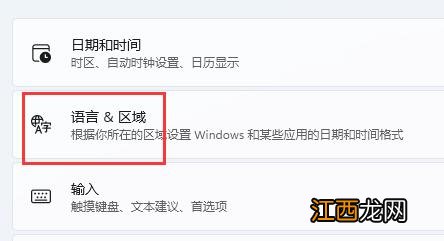
文章插图
4、再点击首选语言旁的“添加语言” 。
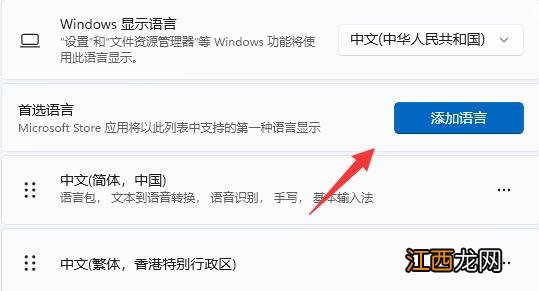
文章插图
5、在其中搜索“英语” , 找到“英语(美国)” , 点击“下一页” 。
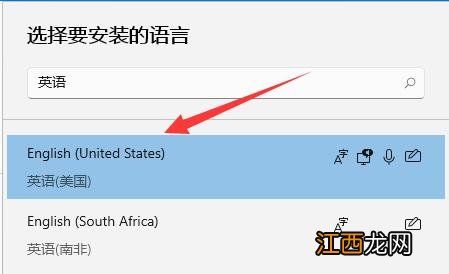
文章插图
6、接下去勾选所有可选的语言功能并点击“安装” 。
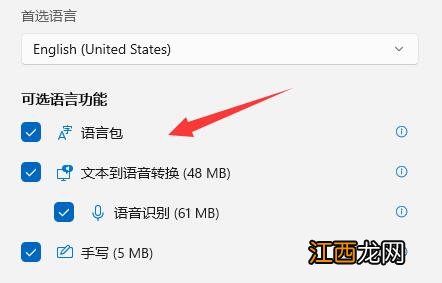
文章插图
7、等待安装完成后 , 点击右下角输入法图标 , 就可以切换“美式键盘”了 。
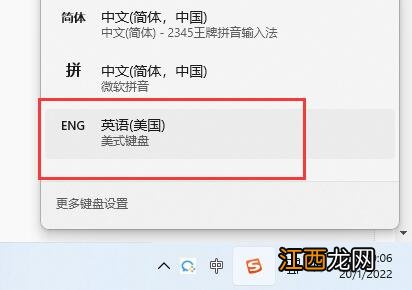
文章插图
【美式键盘在哪里?Win11系统添加美式键盘的方法】 以上介绍的内容就是关于Win11系统添加美式键盘的具体操作方法 , 不知道大家学会了没有 , 如果你也遇到了这样的问题的话可以按照小编的方法自己尝试一下 , 希望可以帮助大家解决问题 , 谢谢!!!想要了解更多的Windows11技巧请关注win11系统相关内容 。 ~
相关经验推荐
- 元宵和汤圆的区别在哪里,你知道吗?
- 鼬科动物和猫科动物的区别在哪里?
- Win11搜索位置在哪里?Win11搜索位置详细介绍
- 桂林有哪些好玩的? 桂林有哪些好玩的地方在哪里
- 首字悬挂在哪里设置
- 苹果11关机在哪里关
- 支付宝隐私开关在哪里
- 华为手机短信拦截在哪里设置
- 华为分享接收的文件在哪里
- 表格居中在哪里设置