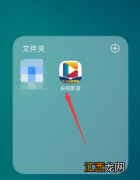文章插图
刻录系统光盘一共有2种方法 , 下面会详细描述一下操作步骤!
1、 使用系统光盘刻录功能刻录系统光盘
2、 使用第三方光盘刻录软件刻录系统光盘
刻录系统光盘准备事项!1、 拥有光盘刻录功能或者光盘刻录软件的电脑
2、 一张空白DVD光盘
3、 Windows的ISO系统镜像文件(下面将以win7 为例操作)
方法一:使用系统光盘刻录功能刻录系统光盘!1、 将空白DVD光盘插入到电脑光驱内 , 等待电脑自动出现刻录提示即可 , 但是需要注意的是 , 如果你的电脑设置了自动播放 , 直接关闭自动弹出来的光盘界面
2、 然后 , 找到并双击打开Windows的ISO镜像文件 , 比如说win7系统镜像
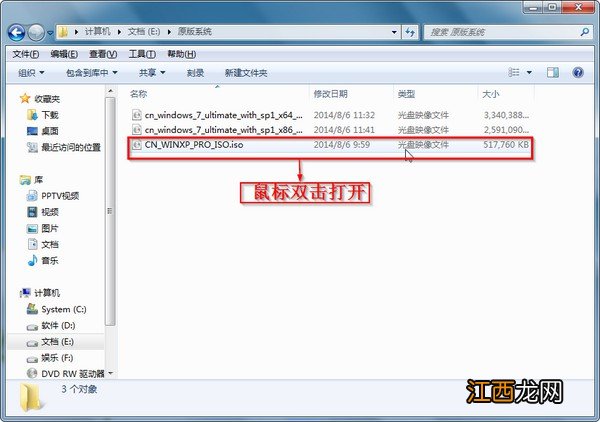
文章插图
3、 随后 , 就会弹出windows光盘映像刻录机界面 , 选择光盘刻录机 , 勾选“刻录后验证光盘” , 点击“刻录”即可
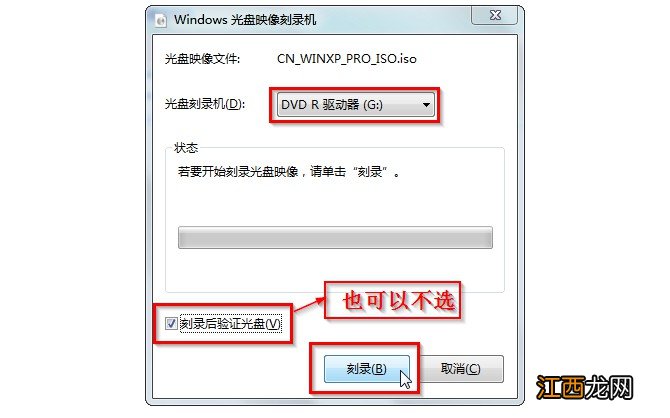
文章插图
4、 windows光盘映像刻录机会自动进行刻录并验证 , 验证完毕后 , 会出现如下界面 , 点击“关闭” , 光驱就会自动弹出刻录好的系统盘
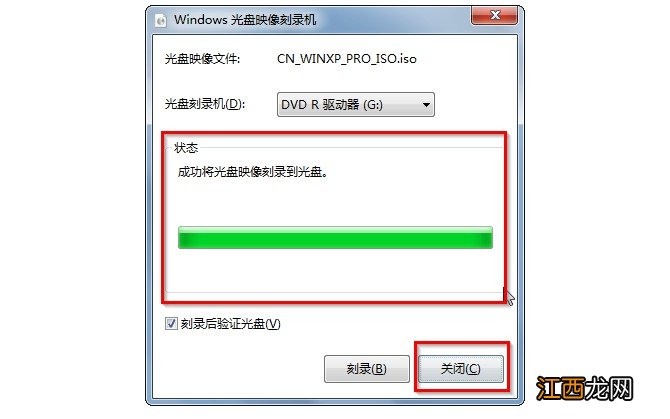
文章插图
5、 系统光盘刻录好之后 , 我们重新把系统光盘放入光驱 , 双击“DVD RW驱动器(G)”即可看到刻录好系统光盘 , 这时候就可以进行系统重装
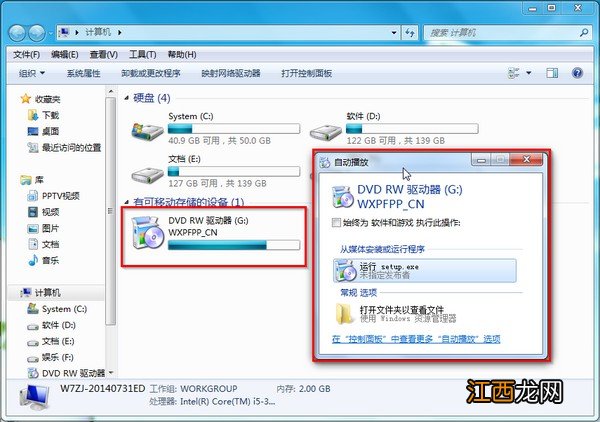
文章插图
方法二:使用第三方光盘刻录软件刻录系统光盘!以上方法是使用电脑Windows自带的光盘刻录功能来刻录系统光盘 , 但是 , 如果你的电脑没有光盘刻录功能 , 就需要使用第三方光盘刻录软件了 。
1、 下载并打开第三方光盘刻录软件 , 点击“文件” , 选择“打开” , 打开准备好的Windows的ISO镜像文件 , 比如说win7系统镜像
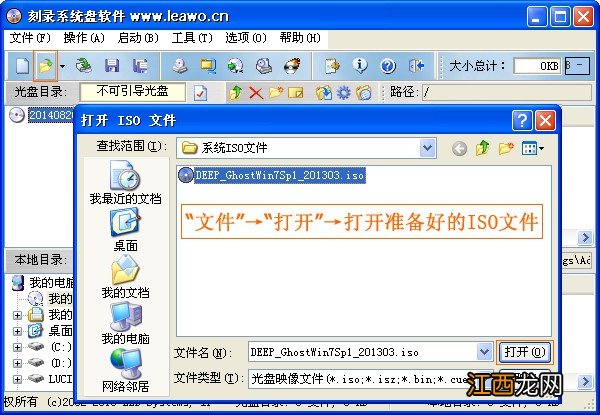
文章插图
2、 打开iso文件后 , 如图所示 , 光盘目录处会显示为 “可引导光盘” , 这时候就可以进行下一步操作
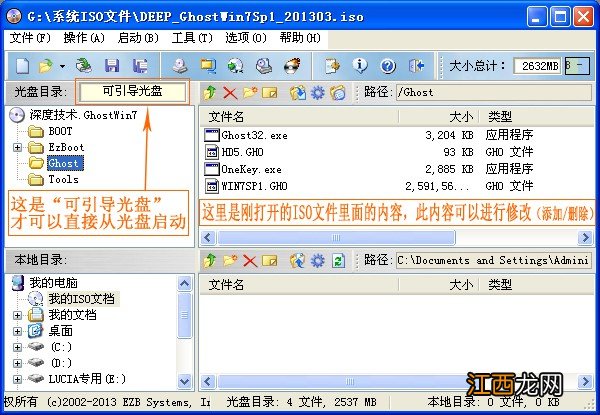
文章插图
3、 如图所示 , 点击选择菜单“工具” , 继续选择“刻录光盘映像...”
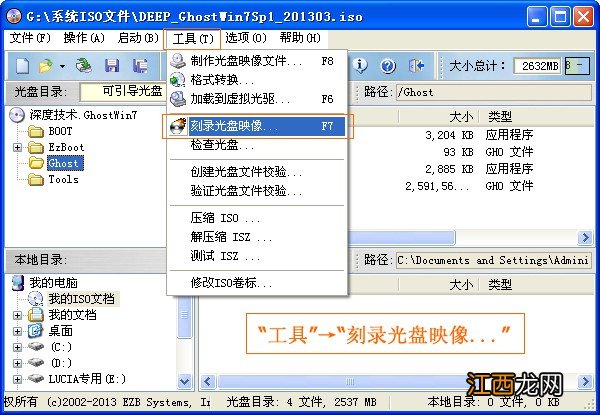
文章插图
4、 弹出刻录光盘映像窗口时 , 进行刻录的相关设置 , 比如说刻录机的写入速度/方式/映像等等设置 。 需要注意的是 , “写入速度”建议20x以下 , 避免出现飞盘的情况 , 影响刻录系统光盘的质量
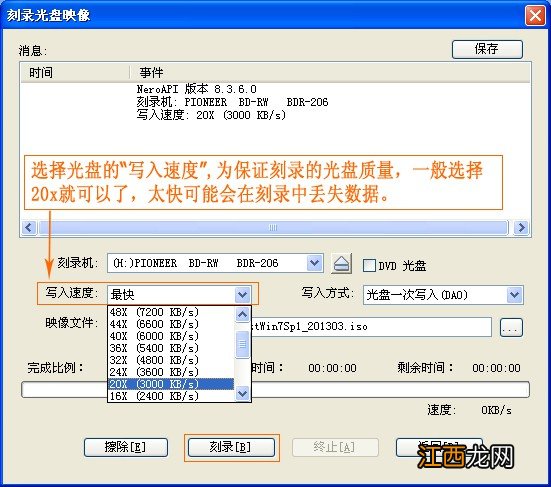
文章插图
5、 这时候 , 把空白刻录盘放入光驱并等待软件识别后 , 即可点击“刻录”进行系统盘刻录
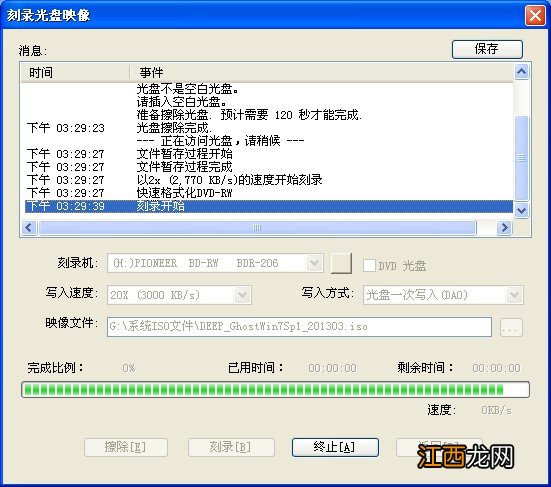
文章插图
6、 刻录完毕后 , 刻录系统光盘会从刻录机中自动弹出
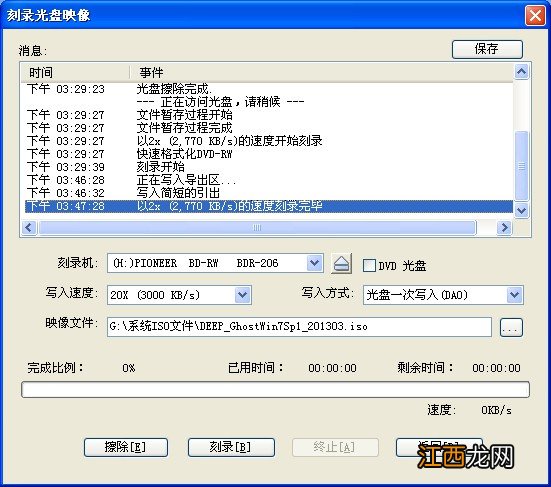
文章插图
相关经验推荐
- 戴尔电脑window10怎么设置密码 戴尔笔记本win10系统怎么设置开机密码
- 安装win10系统失败怎么回事 Windows10安装失败
- 怎么关闭windows索引 windows10索引关闭
- 电脑看视频一直卡顿怎么办 电脑一播放视频就卡
- sql数据库文件怎么打开 sql server怎么打开sql文件
- xp文件保护怎么关闭 xp系统提示windows文件保护
- 文件夹不小心变成了快捷方式 文件夹变成快捷方式了怎么办
- 惠普笔记本忘记pin密码 惠普笔记本怎么设置密码
- Windows任务栏怎么关闭 window10如何关闭任务栏
- 电脑为啥一直自动开机重启 电脑开机之后总是自动重启