
文章插图
1、打开开始菜单, 找到并右键记事本, 选择“以管理员身份运行” 。
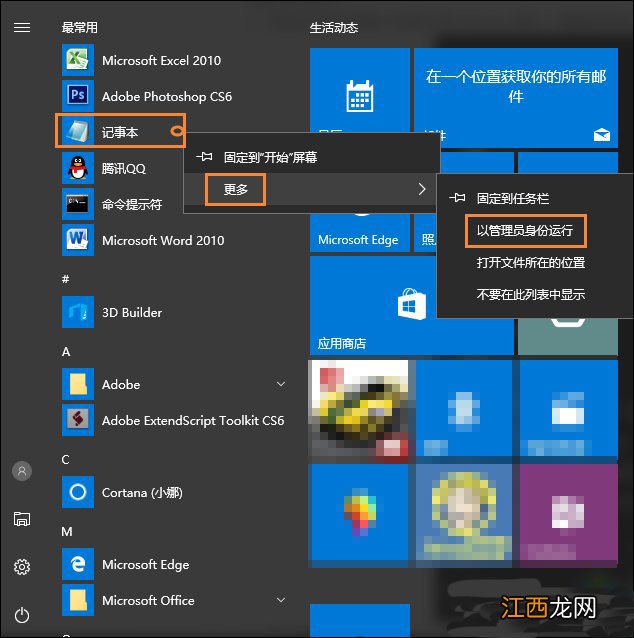
文章插图
2、随后, 在打开的记事本中输入:
【[Shell]
Command=2
IconFile=explorer.exe,3
[Taskbar]
Command=ToggleDesktop】
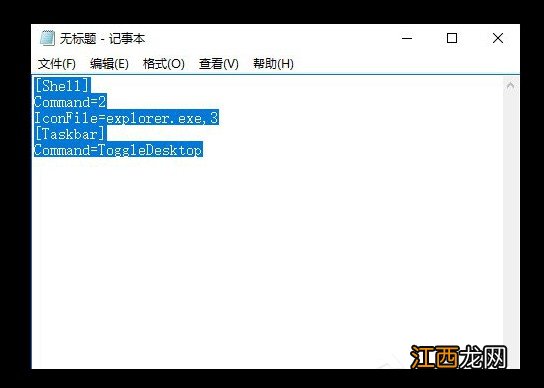
文章插图
3、之后, 点击记事本左上角的“文件/保存, ”选择保存在“C:\Windows”并命名为showdesktop.exe, 保存类型为所有文件 。
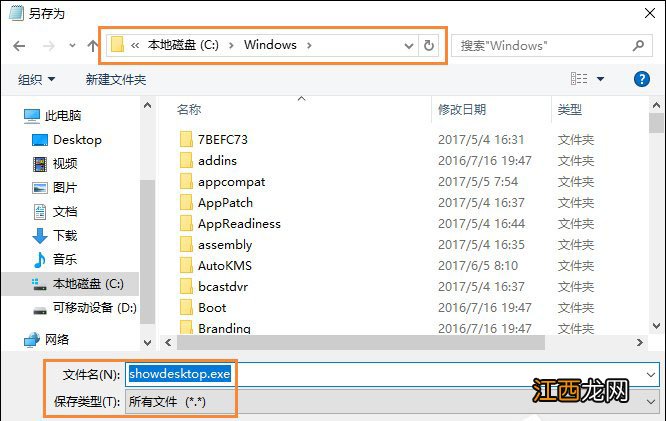
文章插图
4、保存完毕之后, 打开C:\Windows目录, 找到刚才保存的文件showdesktop.exe, 直接拖动该文件到任务栏中 。
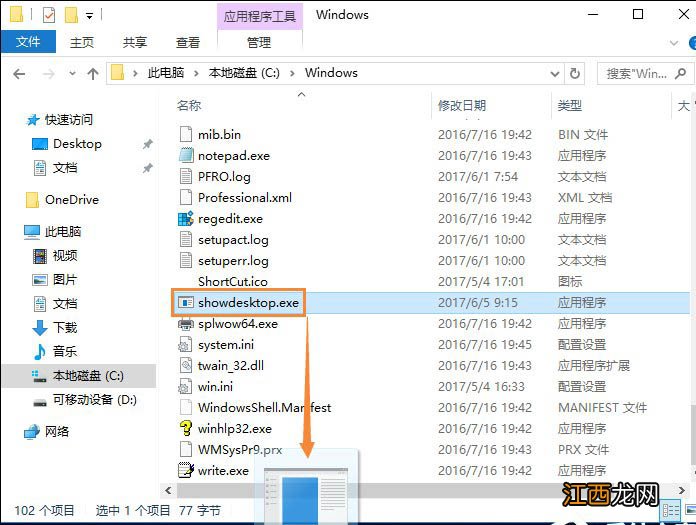
文章插图
5、然后, 右键showdesktop.exe文件, 选择属性并将exe的后缀改成scf , 点击确定修改, 之后出现相关提示时, 选择是或继续即可 。
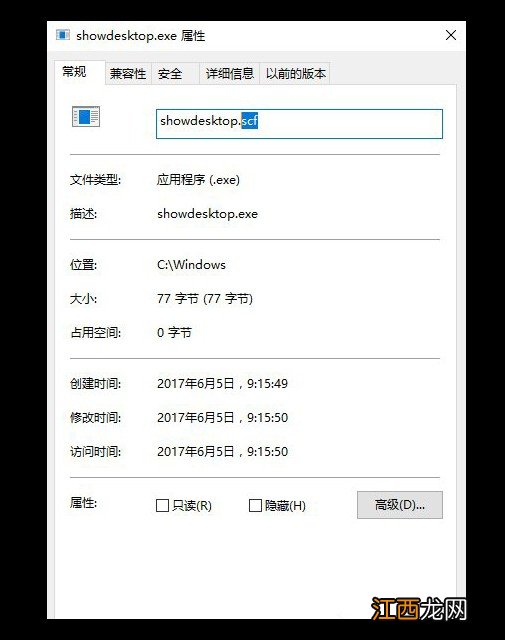
文章插图
6、同样的, 右键任务栏showdesktop.exe图标, 出现提示框时点击属性, 将目标一栏中的exe改为scf, 点击确定即可 。
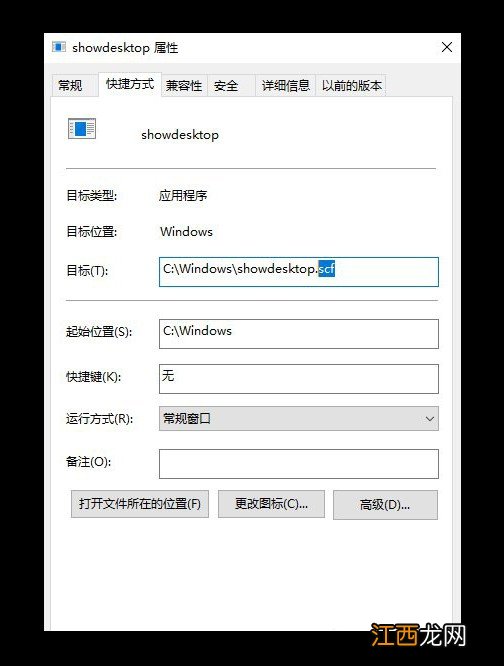
文章插图
【惠普笔记本怎么设置桌面图标 惠普桌面图标设置方法】7、这时候, 任务栏上的图标已经可以用了, 你可以自行修改一个图标 。
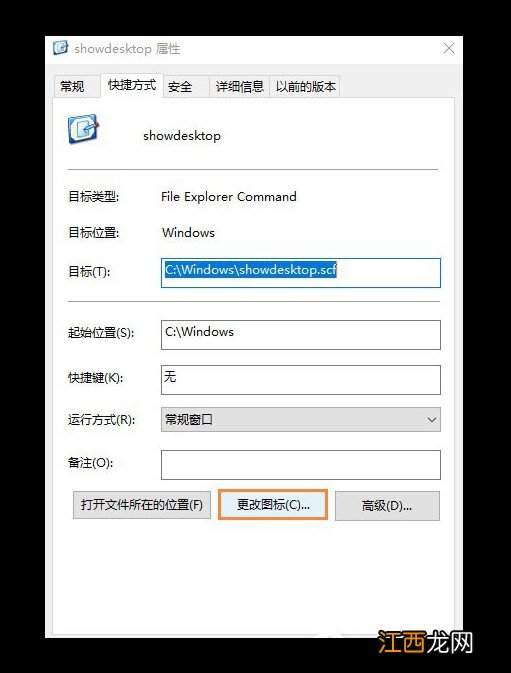
文章插图
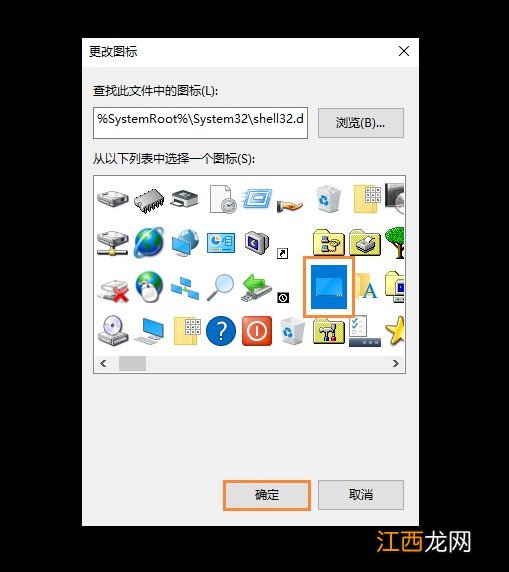
文章插图
以上就是惠普compaq创建显示桌面图标操作步骤, 设置之后, 只需要点击任务栏的显示桌面图标, 就可以快速回到系统桌面 。
相关经验推荐
- 惠普电脑截图的图片保存在哪里 惠普怎么保存图片
- 电脑己连接,可是打不开网页,显示域名解析错误 电脑上显示域名解析错误怎么回事?上不了网
- 戴尔笔记本网卡驱动装不上 戴尔笔记本上不了网怎么办
- 戴尔笔记本启动菜单快捷键 戴尔笔记本开始菜单设置方法
- 惠普电脑网络连接不上无internet 为何microsoft edge无法上网
- 如何查看固态硬盘大小 acer笔记本怎么看尺寸
- 华硕怎么进入控制面板 华硕主板怎么进入桌面
- svchost是什么进程一直占用网速 win10 svchost占用网速怎么解决
- 惠普电脑怎么结束进程 hp打印机拒绝访问
- 海尔电脑主机打不开怎么办 海尔电脑桌面上的图标不见了怎么办

















