
文章插图
【电脑开机长时间黑屏怎么回事 电脑开机黑屏时间过长】1、 首先, 需要先进入win10系统的安全模式:重启或开机, 在Windows 启动前, 按重启或电源按钮连续强制重启 3 次, 进入选择选项页面
2、 电脑启动后会进入选择选项页面, 选择“疑难解答”
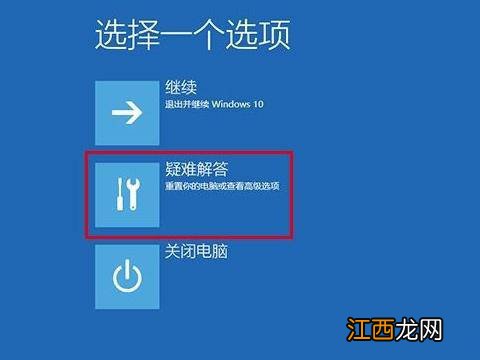
文章插图
3、 接着点击“高级选项”后, 选择“启动设置”
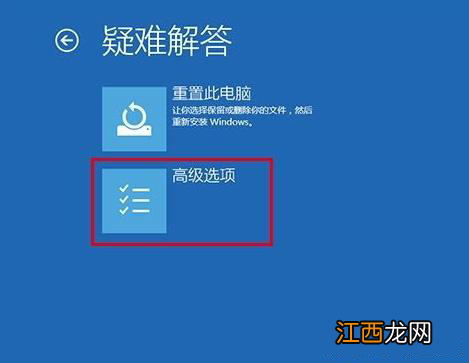
文章插图
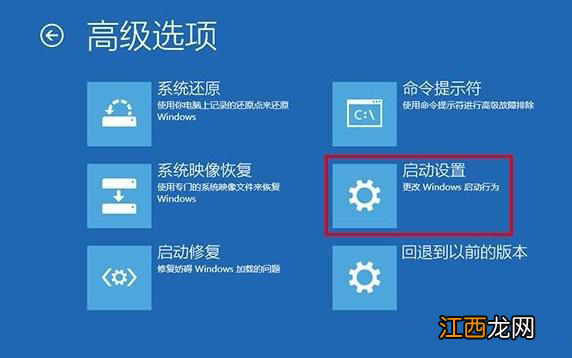
文章插图
4、 在启动设置页面中, 点击重启, 之后根据页面提示按“4”或者“F4”就可以进入安全模式
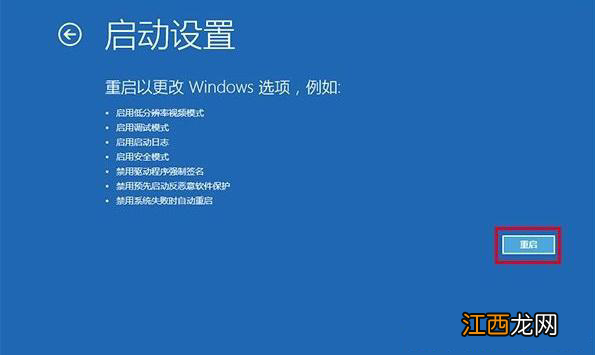
文章插图
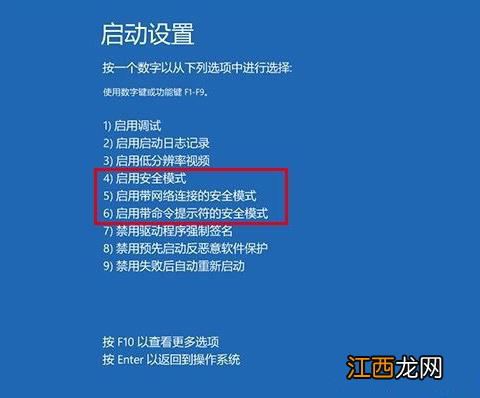
文章插图
5、 进入安全模式桌面后, 同时按住win+R打开运行 , 输入“msconfig”并回车
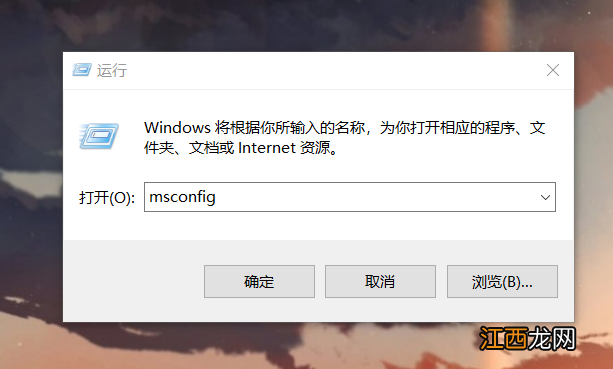
文章插图
6、 随后, 在常规选项页面, 勾选“选择性启动”项, 同时勾选“加载系统服务”和“加载启动项”
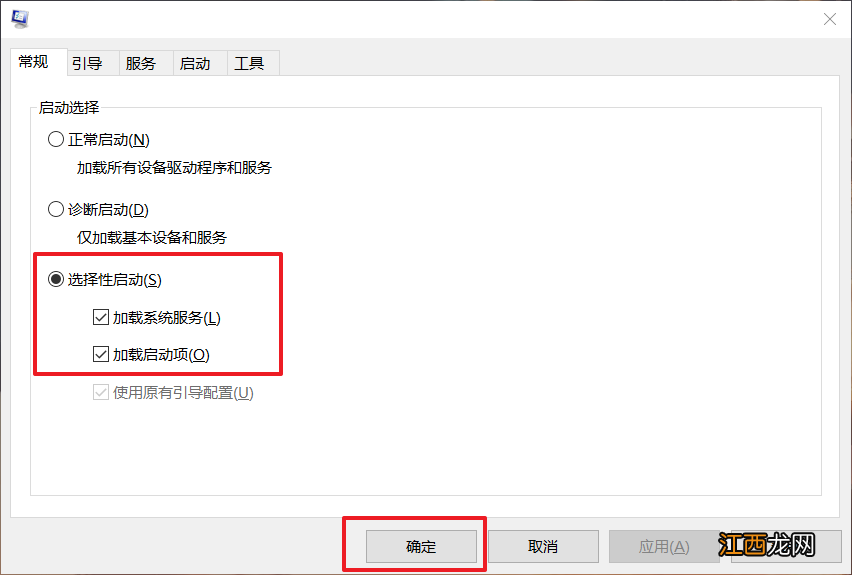
文章插图
7、 然后, 点击“引导”选项卡, 将“超时”设置为“3”秒, 并选择点击“高级选项”
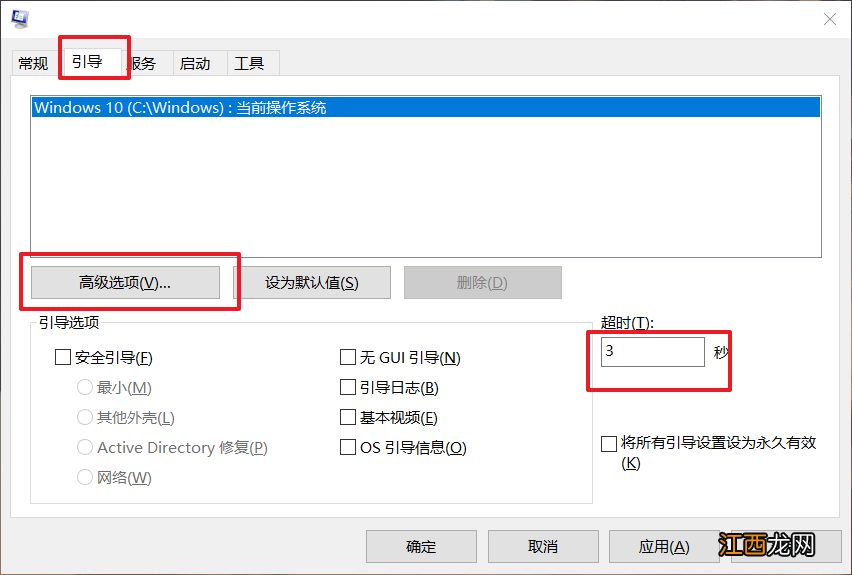
文章插图
8、 进入高级选项页面后, 勾选“处理器个数”, 设置“处理器个数”为“2”, 点击“确定”即可
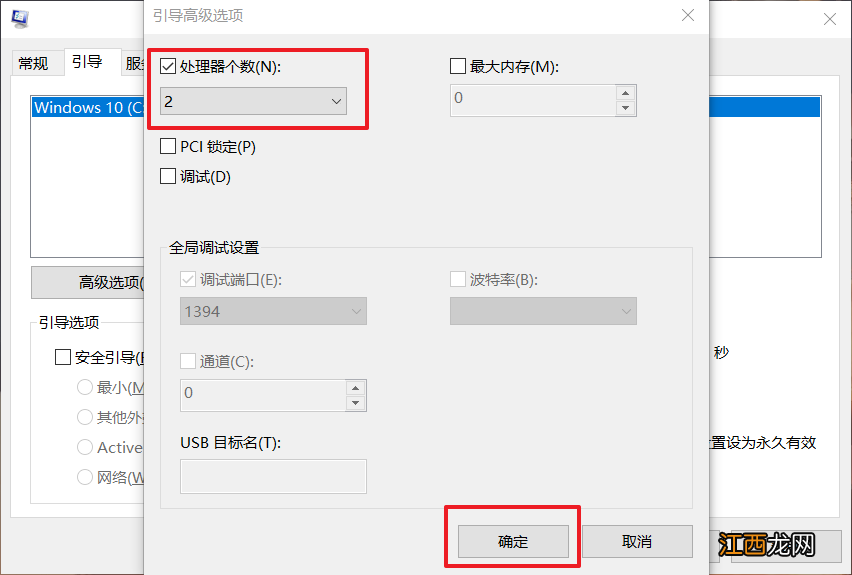
文章插图
以上就是电脑开机黑屏时间长的解决办法之一 。 希望可以帮助到有需要的用户!
相关经验推荐
- 电脑上smartscreen怎么关掉 smartscreen阻止安装怎么办
- 电脑快速录入方法 电脑输出文件怎么操作
- 电脑隐藏文件怎么设置 电脑上怎么设置隐藏
- 电脑右键没有新建Word 怎样右键鼠标没有新建word
- 怎么把电脑隐藏的任务栏调出来 在电脑的任务栏中怎样随意切换窗口
- 如何查看电脑唤醒记录 怎么唤醒笔记本电脑
- 唤醒定时器怎么设置 电脑如何设置定时唤醒
- 电脑点击文件资源管理器没反应 文件资源管理器没有此电脑
- 台式电脑的本地连接怎么设置 电脑网络本地连接怎么设置
- 电脑的任务栏出现如何关闭 怎么关闭电脑桌面任务栏
















