
文章插图
出现开始菜单打不开的原因有时候 , 电脑同时运行比较多程序 , 有一些程序就会处于卡顿的状态 , 比如桌面窗口管理器程序 , 导致开始菜单没有反应 , 处于“假死”的情况 。 又或者是因为程序之间冲突 , 导致这种情况的出现 。
解决开始菜单打不开的方法方法一:新建任务1、同时按下“Ctrl+Alt+delete”键 , 点击打开任务管理器 。
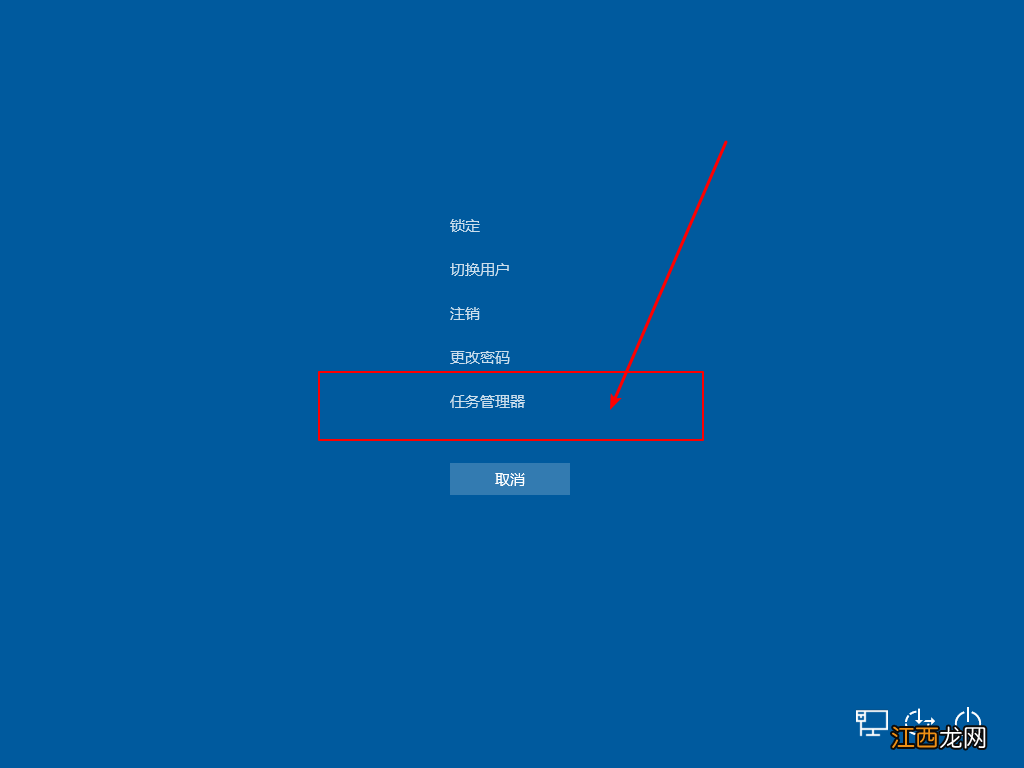
文章插图
2、然后 , 在任务管理器页面中 , 找到“桌面窗口管理器” , 右键“桌面窗口管理器” , 点击“结束任务” 。
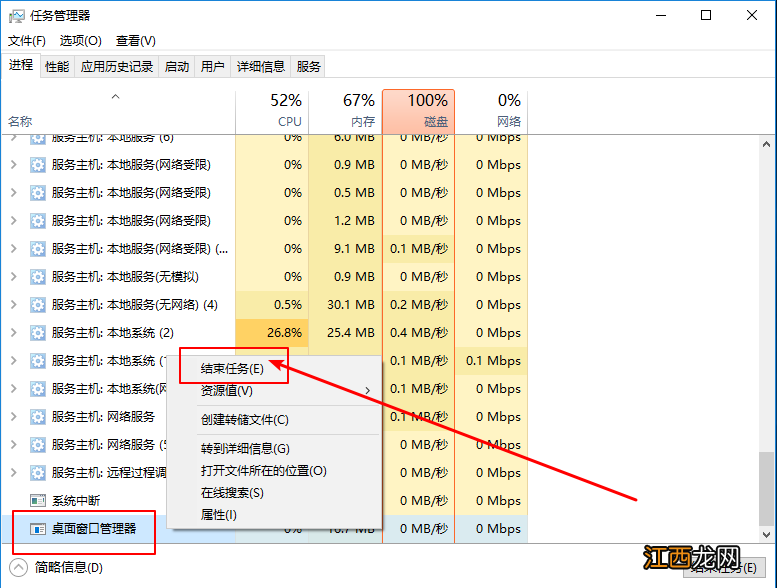
文章插图
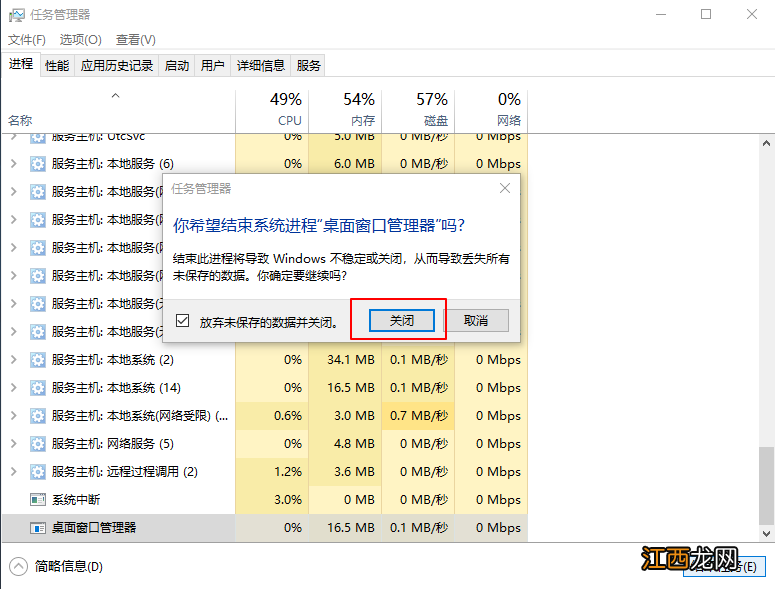
文章插图
3、再点击左上角“文件”/“运行新任务”
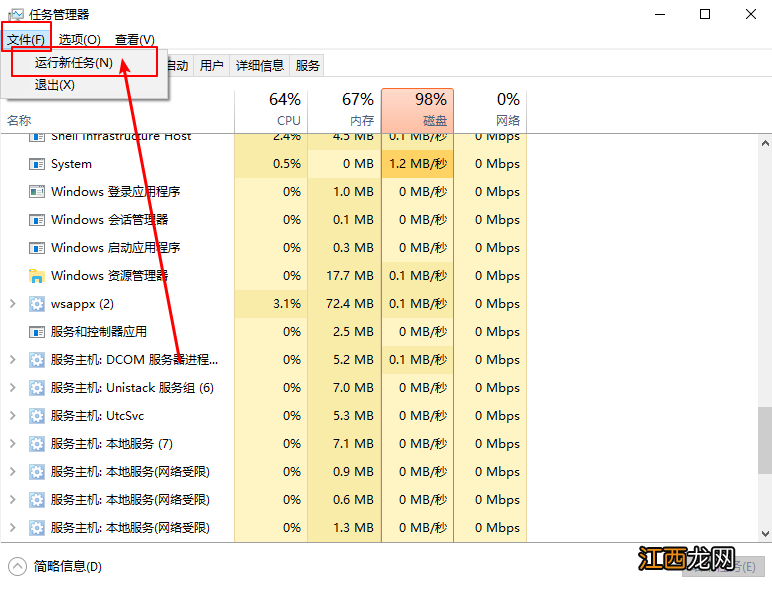
文章插图
4、弹出新建任务页面时 , 输入“explorer.exe”并点击“确定”即可 。
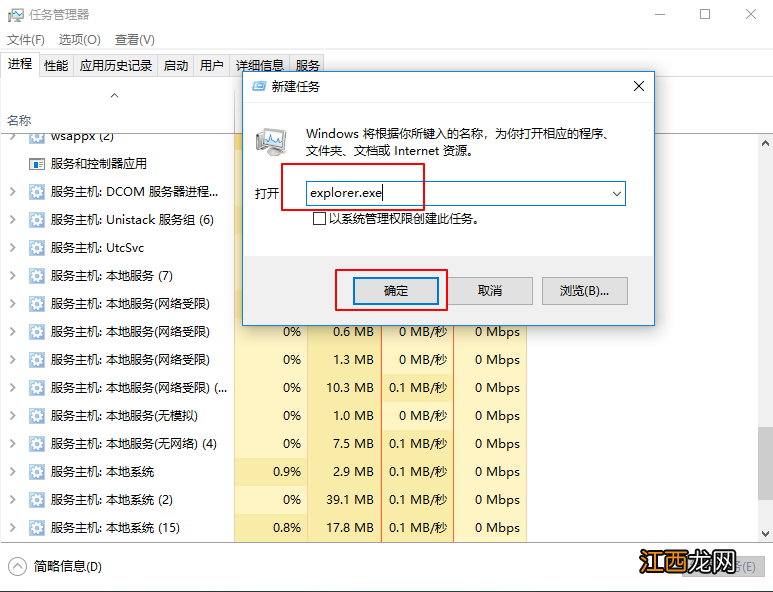
文章插图
如果还是不行的话 , 请继续进行以下操作:
方法二:服务设置1、 在电脑桌面搜索框中 , 输入并打开“服务”
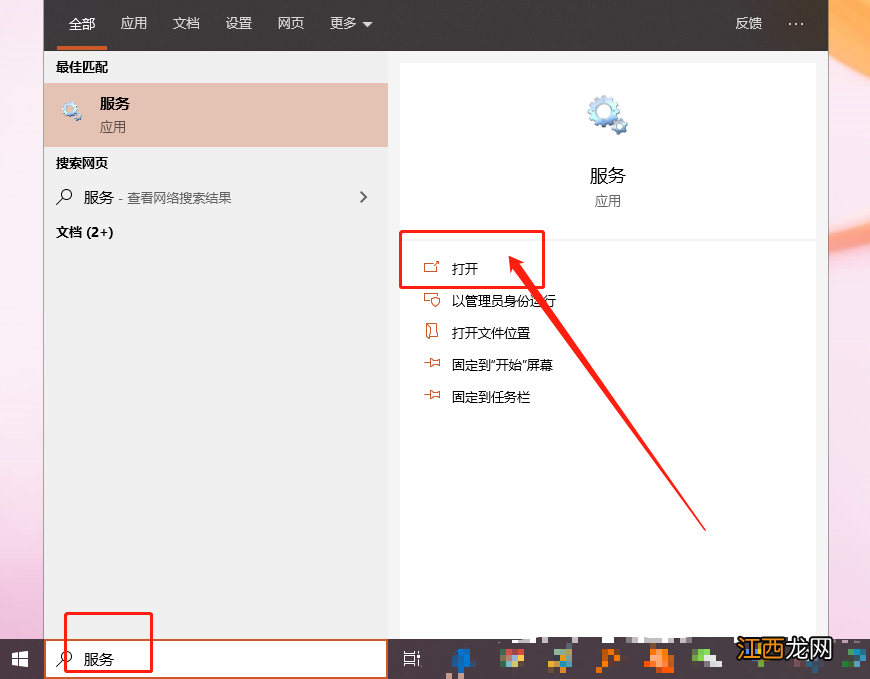
文章插图
2、 然后 , 在服务页面找到并双击“User Manager” , 设置为“自动” 。
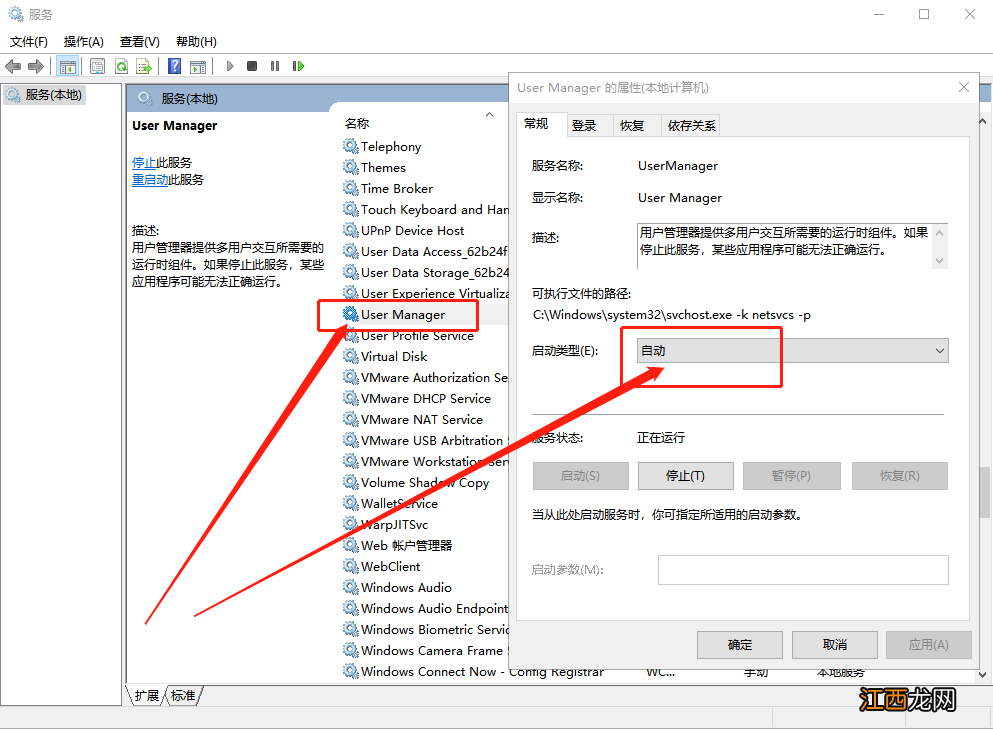
文章插图
3、 之后 , 切换至“登陆”选项页面 , 勾选“允许服务与桌面交互(W)”并点击“确定” 。
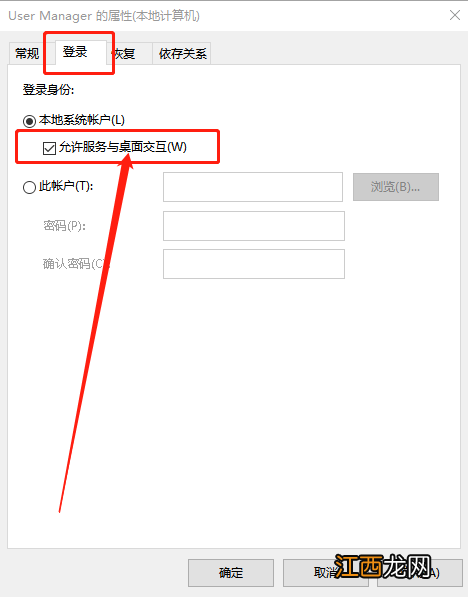
文章插图
4、最后 , 重启电脑即可 。
方法三:重置UWP应用其实开始菜单属于UWP应用的范围 , 假如你实在找不到到底是哪里出现的问题 , 可以采用一键重置 , 来恢复开始菜单 。
1、首先 , 同时按住‘Win+R’打开运行窗口 , 输入并打开“cmd” 。
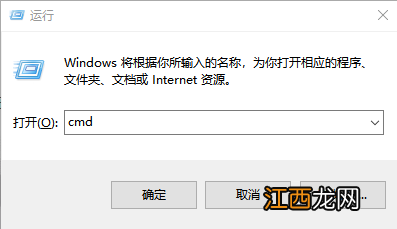
文章插图
2、随后 , 在命令页面中输入“where powershell”并回车
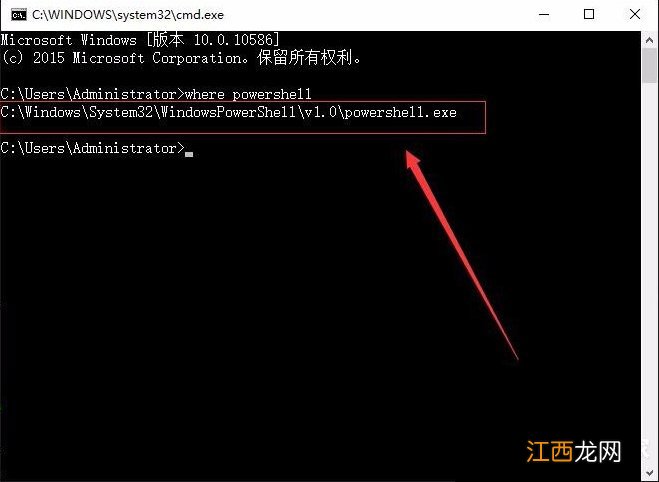
文章插图
3、命令运行完毕后 , 就显示一个powershell所在的目录 , 根据目录打开所在的文件夹 。
3、在文件夹中 , 右键“powershell”以管理员身份运行 。 随后会打开一个和cmd命令窗口差不多的软件 。
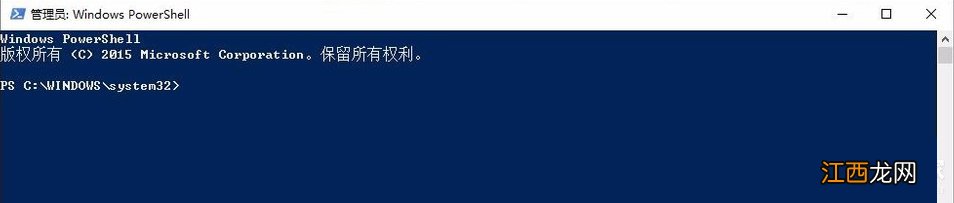
文章插图
4、输入以下代码 , 输入后回车执行 。
【Get-AppXPackage -AllUsers | Foreach {Add-AppxPackage -DisableDevelopmentMode -Register "$(.InstallLocation)\AppXManifest.xml"}】
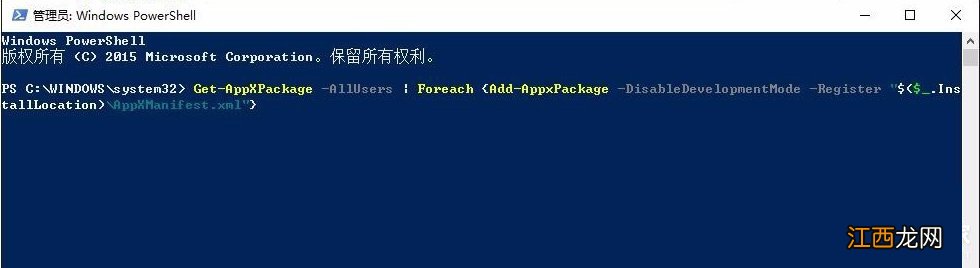
文章插图
5、之后 , 会自行运行命令 , 稍等片刻 , 等待重置完成后 , 重启电脑即可 。
【windows10系统点开始没有反应 win10屏幕无反应】
相关经验推荐
- win7怎么进入安全模式修复系统 win7怎么进入安全模式开机
- win10系统无法调整分辨率 windows10分辨率无法调节
- 怎么清理系统备份 怎么删除电脑系统备份文件
- 笔记本电脑关机能定位吗 笔记本电脑怎么关闭定位系统
- 音响|SonosOneSL智能音响,家庭影院系统,满足了多样化使用需求
- 摩羯座女性格特点超准 摩羯座女生性格脾气,摩羯座女生十大特点
- 摩羯到底聪明还是笨 摩羯座女生性格和脾气,摩羯座女生特点和性格
- 华为荣耀x20se怎么升级鸿蒙系统 华为x2是鸿蒙系统吗
- 伤感一点的爱情句子大全2021 我受过凌迟大刑是一遍遍想你
- CPU|手机的这三点也很重要!选好了多用两年!别再只看处理器了!













