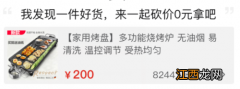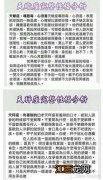访达比“我的电脑”好用N倍
学会了触控板的基本操作 , 接下来就是macOS相关功能了 。 很多从Windows平台转投Mac平台的用户 , 上手之后最多的疑问也许就是“我的电脑”去哪了?
Mac的桌面布局和Windows电脑稍有区别 , 先给大家简单介绍一下 。 左上角是菜单按钮 , 右上角是一些任务栏和快捷开关(类似iPhone和iPad) , 底部这一行叫作程序坞 。
你们要找的“我的电脑” , 其实也就是Mac上最重要的一个程序——访达 , 也就是常驻在程序坞左下角的那个笑脸图标 。
它可不仅仅是文件管理程序 , 比“我的电脑”要好用多了 。 在存放图片和文档的文件夹 , 我会使用画廊视图 , 选中某个文件后 , 会展示预览和文件的详细信息 。 左侧是一些常用的文件路径 , 我比较习惯将文件拖放到左侧的色彩标签(其实就是文件分类)中 , 比如将比较紧急的待处理文件放进红色 , 临时文件放入灰色 , 家庭照片放入蓝色……这样分类之后 , 查找文件就更方便了 。
在窗口右下角 , 这是一些快捷按钮 , 支持创建PDF、裁剪图片等 , 甚至是视频剪辑 。 而具体的内容 , 根据文件类型会有所区别 , 这样一来 , 在访达中就可以进行一些简单的操作 , 不用第三方APP了 。
在这里 , 再给大家分享一个文件整理妙招——创建智能文件夹 , 它的功能就是高效且自动地整理系统中的文件 。 打开访达后 , 依次点击“文件→新建智能文件夹” , 在搜索框中输入想要的关键词 , 然后还能选择日期、文件大小等其他参数 , 根据提示完成设置并将其保持到某个路径即可 。
这个关键词可以是食谱、风景或者是品牌名等任何你需要的内容 , 系统会自动搜索出与之相关的文件 。 不仅如此 , 后续增加的文件如果符合要求 , 同样会自动收录进来 , 这个智能文件夹会随时保持最新状态 , 完全不用自己去整理 , 我觉得比Windows电脑的文件管理要方便多了 。
程序坞 , 让效率成倍提高
除了访达 , Mac最重要的功能就是程序坞了 , 它位于屏幕底部 , 和iPhone、iPad的Dock栏很相似 , 都是用于存放一些程序图标(Mac上叫做替身 , 也就是快捷方式) 。 由于Mac显示面积较大 , 存放的程序自然也更多 , 像我就放了20多个 , 常用的Pages文稿、Numbers表格、PhotoShop、Premiere等 , 要用的时候都能够快速找到 。
在程序坞上 , 共分为3个区域 , 除了左侧的替身区 , 还有最近使用的APP和当前运行的窗口 , 如果你开启了“接力”(同一应用跨设备无缝连续使用) , 在iPhone/iPad等其他苹果设备上使用的图标也会在程序坞右侧出现 , 点击即可打开 。
在程序坞图标底部还会出现一些小黑点 , 这是说明该程序正在后台运行 , 只需双指点击触控板之后选择退出 , 或者使用Command+Q快捷键就能彻底关闭该程序 。
这个程序坞同样是支持自定义设置的 , 比如我就习惯将它放大并且放在屏幕底部 , 再选择一些自己喜欢的动画效果就好了 。
在这里告诉大家一个小技巧 , 可以将指针移动到程序坞的分隔处 , 等它变成上下箭头后 , 用力按压触控板并上下拖动 , 就能快速调整程序坞的大小 , 更加高效 。
当然 , 程序坞的空间还是有限的 , 我更习惯四指捏合快速呼出启动台 , 这个界面很像iPad桌面 , 所有的图标也支持自定义整理 , 拖放、删除操作都完全一样 , 在此就不用多说了 。
要提醒大家的是 , 从App Store下载的应用或系统附带的程序都会自动出现在“启动台”中 , 但是通过dmg文件安装的第三方程序 , 则需要将这个应用添加到“应用程序”文件夹 , 然后就能在启动台中找到了 。
相关经验推荐
- Windows|100%国产自主电脑终于面世:我们终于可以抛弃Windows了!
- Win10|Win10怎么设置定时关机?按照这个步骤操作,就可以搞定啦
- 英特尔|老电脑安装Windows10系统流畅么?看完文章后,就知道答案了
- Windows|美国要是禁用Windows系统怎么办,国人会换系统用吗?
- |荣耀Magic OS for Windows曝光 “吓人的技术”或将现笔电圈
- Windows|联想拯救者y7000p2022款和2021款选哪个好?区别对比和选购建议
- |Magic OS for Windows将至 高管透露荣耀新款笔记本电脑真机一角
- Win7|为什么很多用户一直用WIN7,并且说WIN7系统比WIN10系统更好用
- Windows|智能外设加持 使三星Galaxy Tab S8系列体验升级
- Windows|俄罗斯传来消息,小米、联想已暂停出货,那么华为呢?