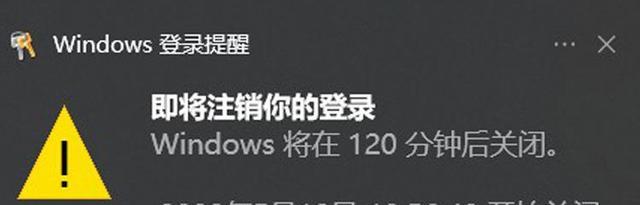
文章图片

文章图片

文章图片

文章图片
很多朋友想要让电脑定时关机 , 但找遍了所有设置 , 也没发现与其相关的设置方法 , 但这并非不可实现 , 本期文章教大家如何使用命令对Windows10系列系统进行“定时关机”设置 。
一、运行
首先打开电脑 , 进入电脑的桌面 , 然后按键盘上的“Win+R”组合键 。 如下图:
【Win10|Win10怎么设置定时关机?按照这个步骤操作,就可以搞定啦】
按下该组合键以后 , 会呼出“运行”对话框 。 如下图:
二、设置命令
之所以要设置命令 , 是因为我们需要自定义“定时时间” , 而设置电脑系统定时关机的命令格式是“shutdown-s-t(秒)” , 其中包括空格 , 但不包括括号 , 而计量的单位是“秒” , 假设用户想要将电脑定时关机的时间设置为2小时之后 , 那么命令就是“shutdown-s-t7200” , 用户可根据需求自行设置时间 , 但一定要记住 , 将时间换算成时间单位“秒” 。 如下图:
三、设置定时关机
设置好定时关机的命令以后 , 按照自己的需求输入间隔时间 , 此时就可以将该命令输入到“运行”菜单的对话框内 , 然后点击“确定 。 如下图:
需要注意的是 , 如果命令输入正确 , 会在电脑系统桌面的右下角出现一个提示 。 如下图:
如果设置错误 , 就不会出现这个提示 , 根据时间单位进行换算 , 7200秒是2个小时 , 该提示会直接提示2小时 , 而不是7200秒 。
四、撤销定时关机
如果用户设置完定时关机之后 , 又想要撤销更改 , 方法也非常简单 , 还是按照第一步操作 , 呼出“运行菜单” , 然后再次输入撤销的命令“shutdown-a” 。 如下图:
需要注意的是 , 如果命令输入错误 , 电脑不会出现任何提示 , 如果输入正确 , 电脑系统桌面的右下角会出现撤销功能的提示 。 如下图:
出现该提示以后 , 证明之前设置的定时关机计划已经被取消了 。
结束语:使用命令设置电脑系统定时关机是最方便的 , 而这种方法适用于Windows系列系统 , 用户可根据自己的需求自行设置 。
注:文中演示使用的电脑型号为华硕TUFDashFX516PM , 电脑系统版本为Windows1064位家庭中文版 , 不涉及任何软件版本等 。
相关经验推荐
- |OV小米“齐发力”!三品牌高通870新机“相互套娃”,该怎么选?
- 一加科技|国产品牌又“内耗”?红米K50和一加Ace该怎么选?客观指标告诉你
- VR|手机绑定了银行卡,先别着急使用,这样设置后支付才更安全
- 小米科技|中心Axon40UItra虽有第3代屏下镜头,对比小米12Pro,该怎么选?
- 雷神|小米净水器质量怎么样?笔者亲测:过滤高效、使用简单
- 相机|iPhone相机的三个技巧:改变默认设置拍出完美照片
- Windows|美国要是禁用Windows系统怎么办,国人会换系统用吗?
- |手机买新不买旧一定对吗?看看聪明人怎么选,老旗舰可能还更香
- 电池|手机耗电太快怎么办?赶紧关闭这3个设置,省电又省流量
- |你的手机居然可以同时连接2个WiFi,网速更快了,教你这样设置
















