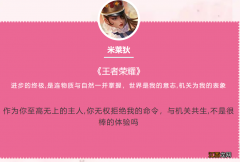文章图片

文章图片

文章图片

文章图片

文章图片

文章图片

因为轻薄便携 , M1系列芯片性能强大 , Mac已经逐渐成为很多人首选的生产力工具 , 再加上近年来价格也有所下降 , 不少的Windows电脑用户也转向了Mac阵营 。 市场数据同样有这样的趋势 , 据调研机构Counterpoint Research最新公布的数据显示 , 今年第一季度全球PC出货量下降了4.3% , 但MacBook却是逆势增长了8% 。
的确 , 用着iPhone、iPad以及Apple Watch的果粉不少 , 唯独少了Mac这个“大件” , 曾经的我也是其中一员——去年618 , 趁打折购买13英寸版Macbook Pro之后 , 终于集齐了苹果“全家桶” 。 讲真 , 和以前相比 , 拥有完整苹果生态的体验可以说是成倍增长 , 我也一直在后悔没有早点入手 。
前段时间我也为大家解答了一些Mac相关的疑问 , 也许一些同学还在犹豫:听说macOS的逻辑和Win不同 , 或者刚刚入手Mac的用户 , 很难熟悉使用这套系统 。 作为一个从Windows过渡到Mac的用户 , 我还是有很多经验分享给大家的 。
学会使用不一样的触控板
上手Mac , 第一件事就是要学会如何操作 , 像我在Macbook Pro上 , 一般通过键盘+触控板即可完成大部分日常操作 。 也许你会说:“难道触控板还需要学?”是的 , 常规的移动指针、点击选中等操作和Windows平台一样 , 自然不用学 , 但是在Mac系统中 , 结合多种手势 , 就能实现很多不一样的高效操作 。
像是双指上下滑动让页面滚动 , 双指张开或者捏合则是放大或缩小图片/网页 , 双指旋转则会让图片旋转90° , 四指张开就是显示桌面——许多操作都是和iPhone、iPad上完全一样 , 并且都很符合潜意识的操作 , 不用刻意学习 。
就算你使用的是iMac或者Mac mini、Mac Studio , 我都强烈建议入手一个蓝牙触控板(官方名称妙控板) , 真的是旦用难回 。
在Mac上 , 触控板上并没有“右键” , 那么如何展开菜单呢?其实只需要按住Control再点击触控板就行了 。 我更习惯在“系统偏好设置→触控板”中开启“辅助点按” , 通过双指轻点实现同样的操作 。
这个界面其实还罗列了许多触控板上的手势操作——我在刚上手的时候是把这个设置项当作教程用的 , 每个功能都提供了视频教程 , 跟着提示操作一下就能学会 , 非常方便 。
除了多指手势 , 我觉得最好用的就是“用力点按”——类似iPhone上的3D Touch , 在不少场景都可以用到 。 用力点按支持预览图片/文档、快速翻译、在地图上显示地址等 , 指针指到哪 , 系统就会智能识别出它的内容并且给出相应的反馈 , 强烈推荐大家试试这个操作 。
在这里 , 建议新同学一定要学会多用搜索 , 点击桌面右上角的放大镜或者使用快捷键Command+空格都行 , 搜索在Mac系统中叫作“聚焦” 。 它和iOS/iPadOS中的全局搜索类似 , 会直接告诉你查询结果 , 比如一些数学计算、单位换算、英文翻译等 , 当然也包括系统相关的设置和功能 , 我刚上手Mac的时候 , 就用这个小技巧解决了许多难题 。
相关经验推荐
- Windows|100%国产自主电脑终于面世:我们终于可以抛弃Windows了!
- Win10|Win10怎么设置定时关机?按照这个步骤操作,就可以搞定啦
- 英特尔|老电脑安装Windows10系统流畅么?看完文章后,就知道答案了
- Windows|美国要是禁用Windows系统怎么办,国人会换系统用吗?
- |荣耀Magic OS for Windows曝光 “吓人的技术”或将现笔电圈
- Windows|联想拯救者y7000p2022款和2021款选哪个好?区别对比和选购建议
- |Magic OS for Windows将至 高管透露荣耀新款笔记本电脑真机一角
- Win7|为什么很多用户一直用WIN7,并且说WIN7系统比WIN10系统更好用
- Windows|智能外设加持 使三星Galaxy Tab S8系列体验升级
- Windows|俄罗斯传来消息,小米、联想已暂停出货,那么华为呢?