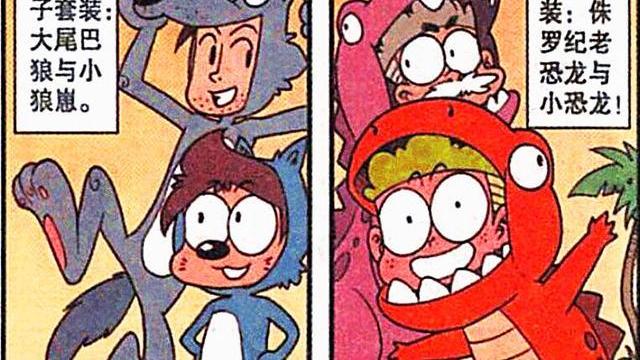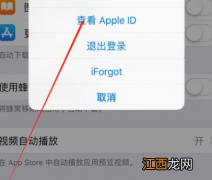文章图片

文章图片

文章图片
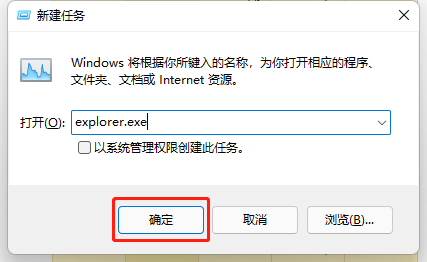
文章图片
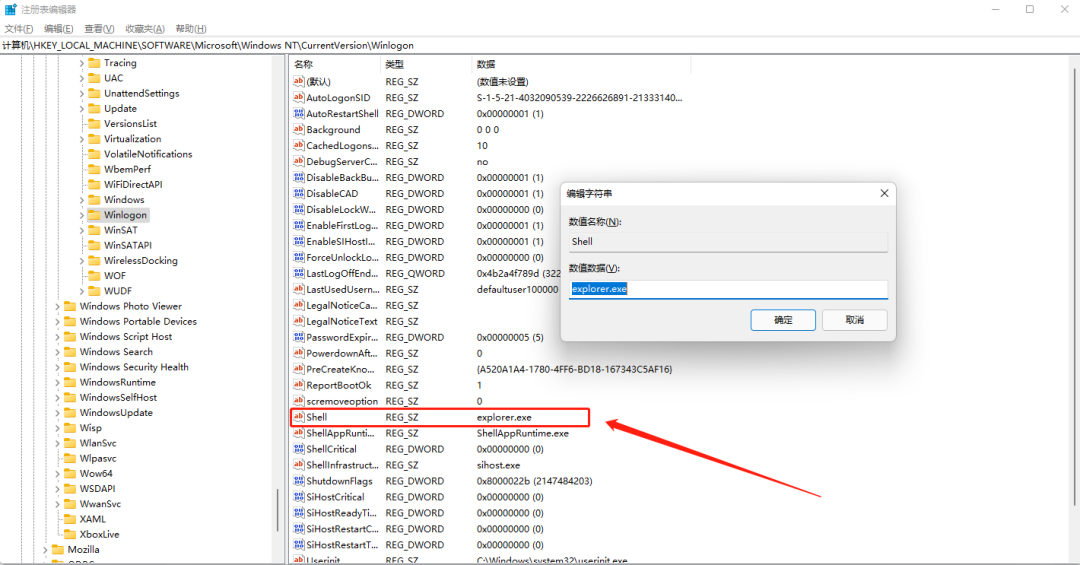
文章图片
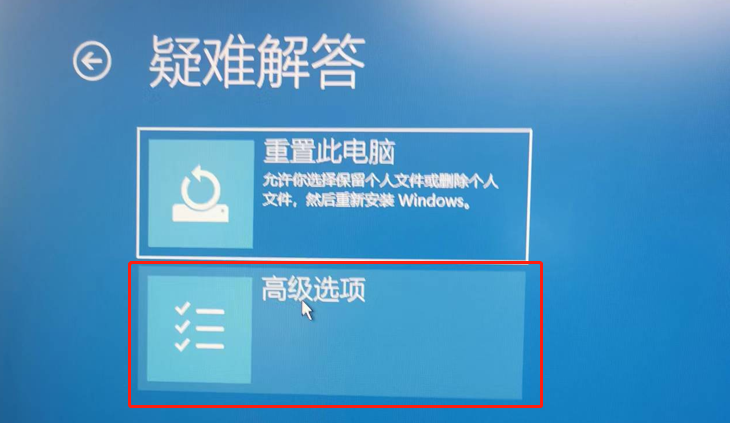
文章图片
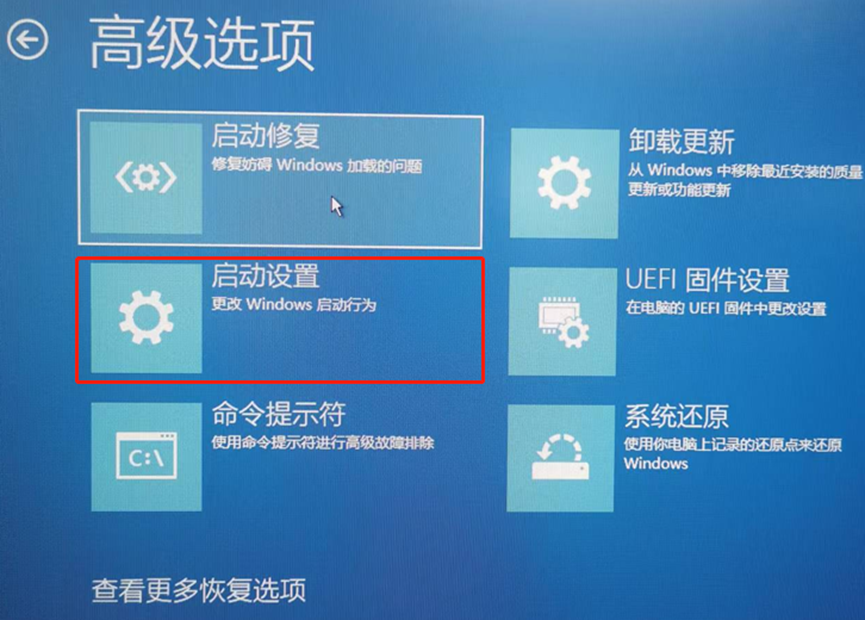
文章图片
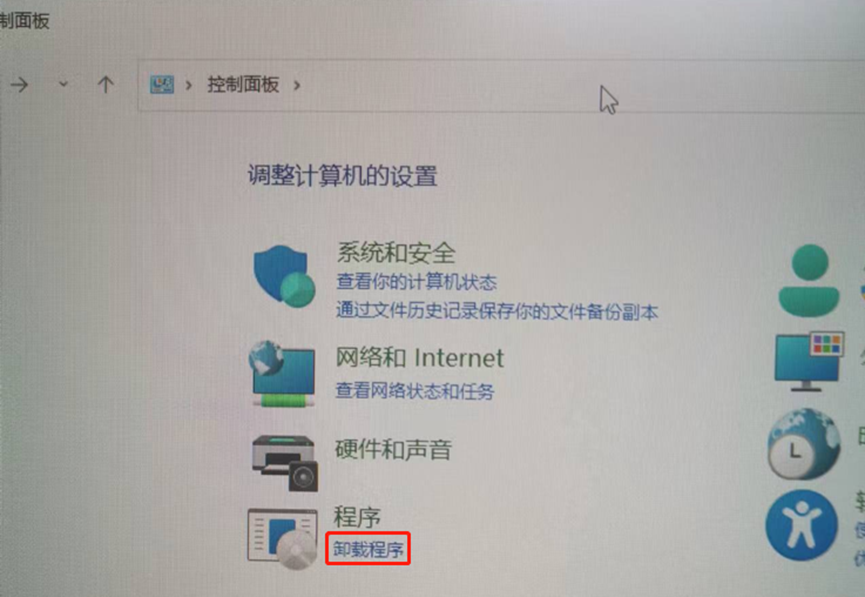
文章图片

文章图片

Windows 11 系统发布已经有一段时间 , 不少小伙伴儿赶上了 Win 11 这趟车 。
小A也是很早前就升级了 Win 11 系统 , 结合这些时间的使用感受来说 , Win 11 除了诸如桌面右键、取消开始菜单磁贴等小方面蹩脚设计外 , 其实没啥太大的问题 。
客观来讲 Win 11 在很多方面都做的不错 , 带来了新的设计语言和许多不错的功能 , 体验上还是能够让人满意的 , 操作习惯的改变在适应一段时间后也不是那么难以接受 。
不过最近我们发现 , 部分用户在升级 Win11 系统后出现了黑屏或无法进入系统的现象 , 其中一部分是在登录到系统后出现的黑屏 , 但是可以看到鼠标光标 , 还有一部分是登录系统前就黑屏或者蓝屏 , 无法进入系统 。
升级过程中或升级后出问题这也算是 Windows 系统一贯的毛病吧 , 这么多年想必大伙也都见怪不怪了 。
既然有问题 , 那一定有解决方案 , 针对这些升级系统后出现的黑屏、蓝屏等问题 , 小A给出以下方案:
01、 重启电脑
如果在系统更新后或登录系统后显示黑屏 , 不妨耐心等待一段时间 , 有时候在较大版本更新后 , Windows 需要重新加载系统组件 , 给它半个小时的时间 。
如果长时间等待仍然无法进入桌面 , 我们可以重启电脑试试 , 毕竟重启往往能解决百分之八十的问题!
02、重启资源管理器
有时在登录系统后可以看到鼠标光标但是界面黑屏 , 这种情况多属于资源管理器加载出错或某些图形问题导致的无法显示桌面 , 我们可以尝试重启资源管理器 。
按下快捷键组合「Ctrl+Alt+Delete」打开高级菜单界面 , 然后点击「任务管理器」;
点击左上角「文件」选项 , 选择「运行新任务」;
在弹出的窗口中输入「explorer.exe」 , 点击「确认」 , 这样就能重启资源管理器 。
03、重启图形驱动程序如果上述重启资源管理器后没有解决黑屏问题 , 可以试试按下快捷键组合「Win+Ctrl+Shift+B」重启图形驱动程序 , 片刻后黑屏问题应该就成功解决 。
04、修改 Shell 注册表如果你不经意间在注册表中修改了资源管理器「Shell」程序也会导致显示黑屏 , 将其还原回来即可解决问题 。
用上面提到的方法打开任务管理器 , 点击「运行新任务」输入「regedit」打开注册表编辑器;
依次打开目录
HKEY_LOCAL_MACHINE\\SOFTWARE\\Microsoft\\WindowsNT\\CurrentVersion\\Winlogon
相关经验推荐
- harmonyos|华为向多款机型用户推送HarmonyOS 2重要更新,多项功能升级
- Mac OS|新一代macOS将至!苹果升级前你不可不知的神器
- 松下|趣睡科技放大招,你家的床是时候换代升级8H智能家居了
- Windows11|新版Windows 11将发布:性能快到飞起,你期待吗?
- CPU|电脑16G内存升级到32G内存,日常使用没区别
- 聊聊|iOS15.5正式版体验反转,续航发热有所提升,聊聊怎样升级最好
- ColorOS|ColorOS 13即将来袭,公测时间确认,希望能升级这些功能!
- Windows11|win11怎么卸载应用商城下载的软件,win11怎么卸载软件?
- Windows|Win11全新预览版发布带来新搜索!更新内容一览
- 索尼|vivo S15系列影像大升级:搭载索尼定制IMX766V+蜂鸟超级防抖