
文章图片
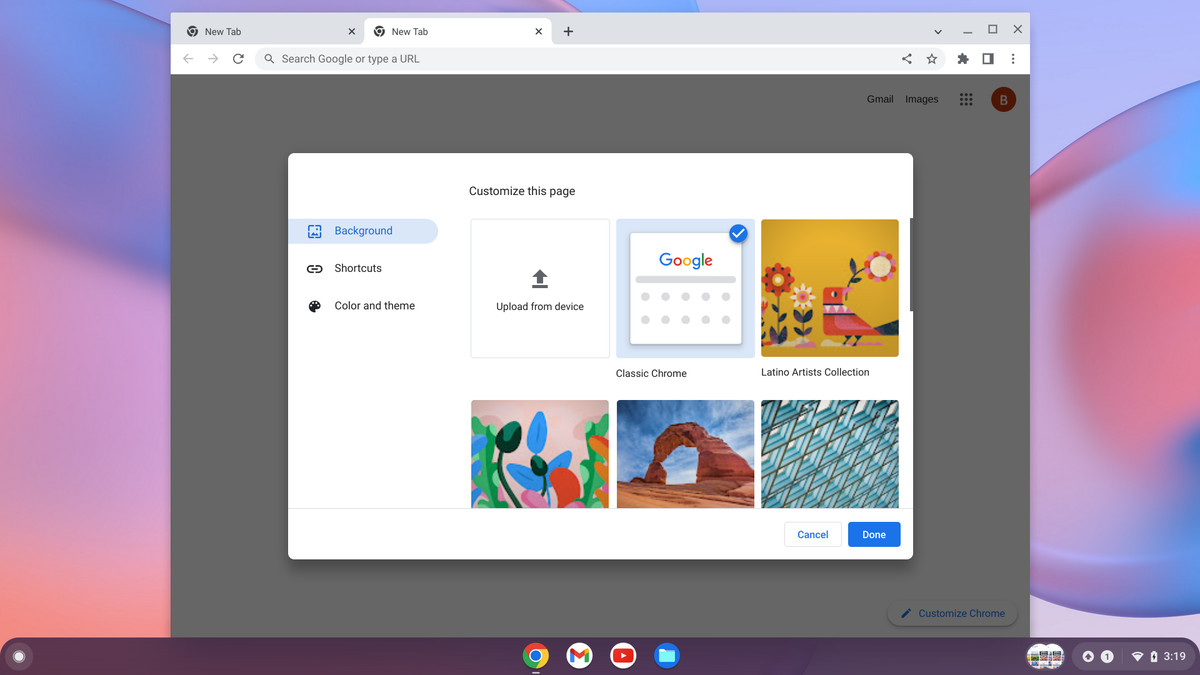
文章图片

文章图片

Chrome OS 并不是最丰富的操作系统 , 但您可以采取一些措施来让 Chromebook 的桌面看起来和工作方式如您所愿 。
自定义您的 CHROMEBOOK 的壁纸首先 , 让我们处理一下桌面的基本外观:
- 【Chromebook|Chromebook 101:如何自定义 Chromebook 的桌面】右键单击 Chromebook 桌面上的任意位置 , 然后从出现的菜单中选择设置壁纸 。
- 单击 Google 的一个类别以查看一系列预设图像 , 或单击“我的图像”选项从您自己的本地存储中选择图像 。
- 如果您希望您的墙纸每天都更换为新图片 , 请单击 Google 任何类别页面顶部的“每日更换”按钮 。(不幸的是 , 该选项目前不适用于您自己的图像 。 )
自定义您的浏览器背景您还可以个性化每次在浏览器中打开新标签时出现的页面:
- 在 Chrome 中打开一个新选项卡 , 然后单击浏览器右下角的自定义 Chrome 按钮(或铅笔图标) 。
- 选择背景以从 Google 的收藏中选择图像 , 或从设备上传以从您自己的本地存储中选择图像 , 然后按照提示查找并确认您想要的图像 。
- 选择颜色和主题以更改浏览器边框及其背景的外观 。您可以从多个预设主题中进行选择 , 或者单击带有滴管图标的圆圈 , 您可以选择自定义颜色 。
自定义您的 CHROMEBOOK 的书架最后但并非最不重要的一点是 , 控制 Chrome OS 架子——屏幕底部类似停靠栏的一排快捷方式 。首先选择该区域中出现的图标:
- 打开您的应用程序抽屉(通过单击屏幕左下角的圆形图标 , 然后单击出现的部分抽屉上的向上箭头) 。右键单击列表中的任何项目 , 然后选择固定到书架 。
- 如果要添加网站 , 请打开该网站 , 单击 Chrome 右上角的三点菜单图标 , 然后选择更多工具 , 然后选择创建快捷方式 。
还有最后一对可能性:如果您希望您的书签出现在屏幕的左侧或右侧而不是底部 , 请右键单击其中的任意位置 , 选择书签位置 , 然后选择左侧或右侧 。如果您希望您的书签在默认情况下保持隐藏并仅在您将鼠标悬停在书签上时出现 , 请右键单击架子并选择“自动隐藏书签”选项 。
相关经验推荐
- 内存条|纯国产内存条表现如何?金百达DDR4上手体验:百元售价的大潜力
- vivo s15|vivo S15 Pro拍照如何?人像拍摄效果满分,夜拍超美
- 伟创力|伟创力制裁华为,后被踢出供应链之后,代工巨头现状如何?
- 苹果|618了,老婆想买苹果手机,我该如何打消她这个念头?
- iPhone14|如何在 Windows 10 开始菜单中禁用 Bing
- 耳机|高级有线耳机如何选,耐用、功能强大且重要的是音质值那个价
- 美的|如何选择游戏服务器配置保持用户体验?
- Hi-Fi|618来套桌面发烧HiFi组合如何?宝华韦健607S2实力诠释何为专业
- 小米科技|微信这4个开关不要长期开启,容易泄露隐私,手把手教您如何设置
- iqoo neo|如何正确选择中端机?建议忘记配置和参数,从自身需要出发!








