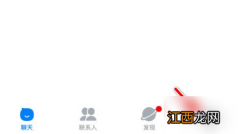在平时工作中,我们常常会遇到批量制作Word文档的场景,比如在新员工入职之前HR人员需要制作大量入职通知书,如果你是HR你是怎么操作呢?一个个手动去修改吗?数量不多,这个方法还可行,多的话那就等着加班吧 。

文章插图
其实,在Word中有一个非常实用的功能——邮件合并就可以轻松搞定批量生成的问题,下面同小编一起来看看具体的操作 。
准备的素材:
一份Word文档和表格
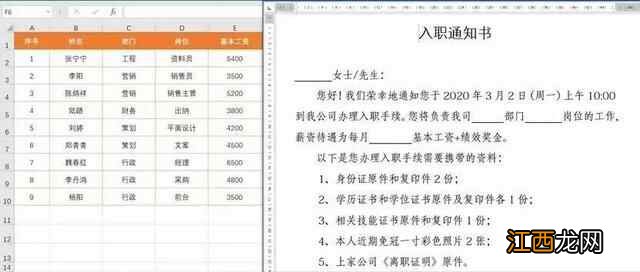
文章插图
操作步骤:
首先打开Word文档,点击邮件——开始邮件合并——普通Word文档,然后点击选择收件人——使用现有列表,选择相应的表格确定即可 。

文章插图
【用Word制作100份入职通知书仅需几秒钟,word邮件合并这么用】设置好后,点击插入合并域,随后根据需要设置好姓名、部门、岗位以及基本工资,然后点击完成并合并——编辑单个文档——全部即可批量生成入职通知书 。
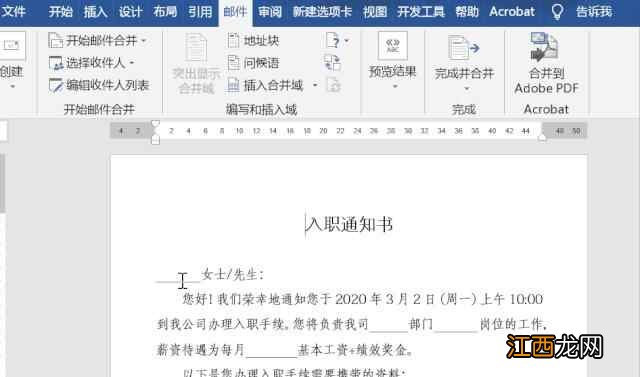
文章插图
如果想直接发送到邮箱,这里需要借用OUTLOOK邮箱,然后在完成并合并中选择发送电子邮件 。

文章插图
这里与大家分享2个在邮件合并中常遇到问题:
1、日期格式不会转换
有时我们会遇到这种情况,在文档中显示的日期格式为“XXXX/X/X”,那如何更改为“XXXX年XX月XX日”呢?
这里在插入合并域之后,先选中区域按Shift+F9切换域代码,并在后面输入“\@YYYY年MM月DD日”,最后再按Shift+F9切换即可 。
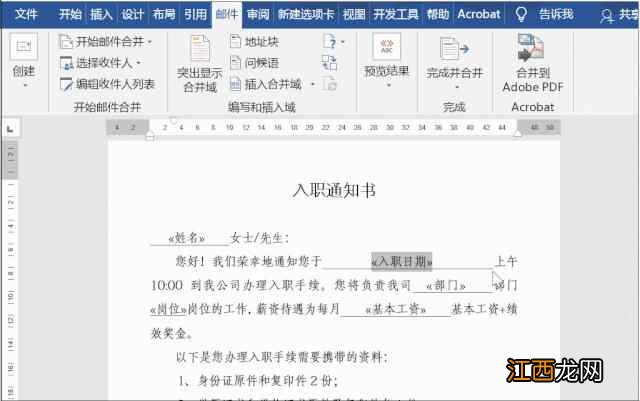
文章插图
2、称谓不会添加
在发送通知时,时常会在姓名后面添加女士或先生之后,这时该如何添加呢?
首先需要保证表格中有性别判断,之后在插入姓名域后,点击规则,选择“如果……那么……否则”语句,然后在打开界面中对性别进行判断 。
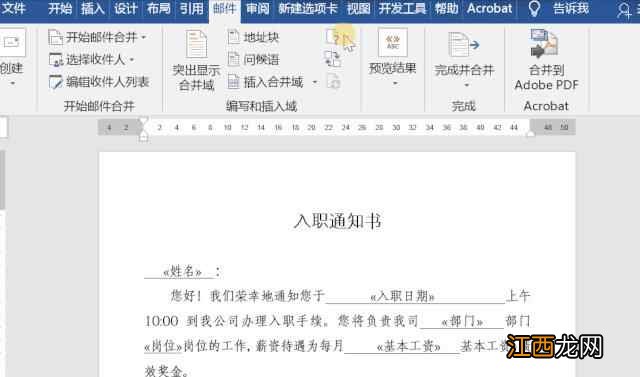
文章插图
以上就是今天分享利用邮件合并批量制作通知书的技巧,如果本文对你有所帮助,记得关注、转发点赞哦!
相关经验推荐
- qq怎么用情侣空间 手机qq怎么弄情侣空间
- 自己怎么熬奶茶,熬奶茶用什么锅
- 电脑显示连接不可用怎么办 教你这样做
- 自己如何做排骨汤 怎么制作排骨汤
- 胡萝卜香菜炒面的制作方法 胡萝卜香菜炒面如何制作
- 石榴泡酒的功效与作用禁忌 石榴泡酒需要多长时间
- Word邮件合并批量发送带附件的邮件,这效率提高了好几倍
- 虾皮粉如何食用「虾皮粉的吃法」
- 自己如何制作狗粮,小狗自制狗粮
- 蜜豆馅怎么做「如何制作蜜豆」